Cách vẽ bông hoa trong illustrator. Như các bạn đã biết Adobe Illustrator là một trong những phần mềm đồ họa vector phổ biến nhất hiện nay. Với khả năng thiết kế đa dạng từ logo, biểu đồ, poster, banner, đến những hình ảnh phức tạp như nhân vật hoạt hình hay những thiết kế sản phẩm, Illustrator đã trở thành một công cụ không thể thiếu trong lĩnh vực thiết kế đồ họa.
Với giao diện thân thiện và tính năng đa dạng, Illustrator cho phép người dùng tạo ra các tác phẩm đồ họa chất lượng cao với độ chính xác và sắc nét cao. Ngoài ra, phần mềm này còn hỗ trợ nhiều tính năng tiên tiến như kiểm soát màu sắc, đường viền và hiệu ứng ánh sáng, giúp người dùng tạo ra các tác phẩm độc đáo và thu hút.
Nếu bạn là một nhà thiết kế chuyên nghiệp hoặc đang bắt đầu học tập về đồ họa, Adobe Illustrator là một công cụ mạnh mẽ và đáng để tìm hiểu. Bạn có thể sử dụng phần mềm này để thiết kế các sản phẩm đồ họa độc đáo và chuyên nghiệp, từ các biểu tượng và logo đơn giản đến những hình ảnh phức tạp. Bài viết này mình sẽ hướng dẫn các bạn vẽ bông hoa trong illustrator
Cách vẽ bông hoa trong illustrator
Bước 1: Tạo một trang giấy trắng từ phần mềm Adobe Illustrator
- Mình vào File > New sau đó chọn khổ giấy và kích thước giấy mình muốn
Bước 2: Tạo cách hoa và từng màu khác nhau
- Mình vẽ một vòng tròn lớn
- Sau đó sử dụng công cụ Scale Tool (S)
- Rồi đưa con trỏ chuột vào đáy của vòng tròn để thay đổi tâm của hình tròn đó, sau đó giữa phím Alt + click chuột vào điểm đáy của hình tròn
- Lúc này xuất hiện bảng thông số Scale Tool, thì mình giảm hình tròn này còn 80% ở phần Uniform >OK
- Lúc này mình lặp lại thông tác là Ctrl + D 2 lần
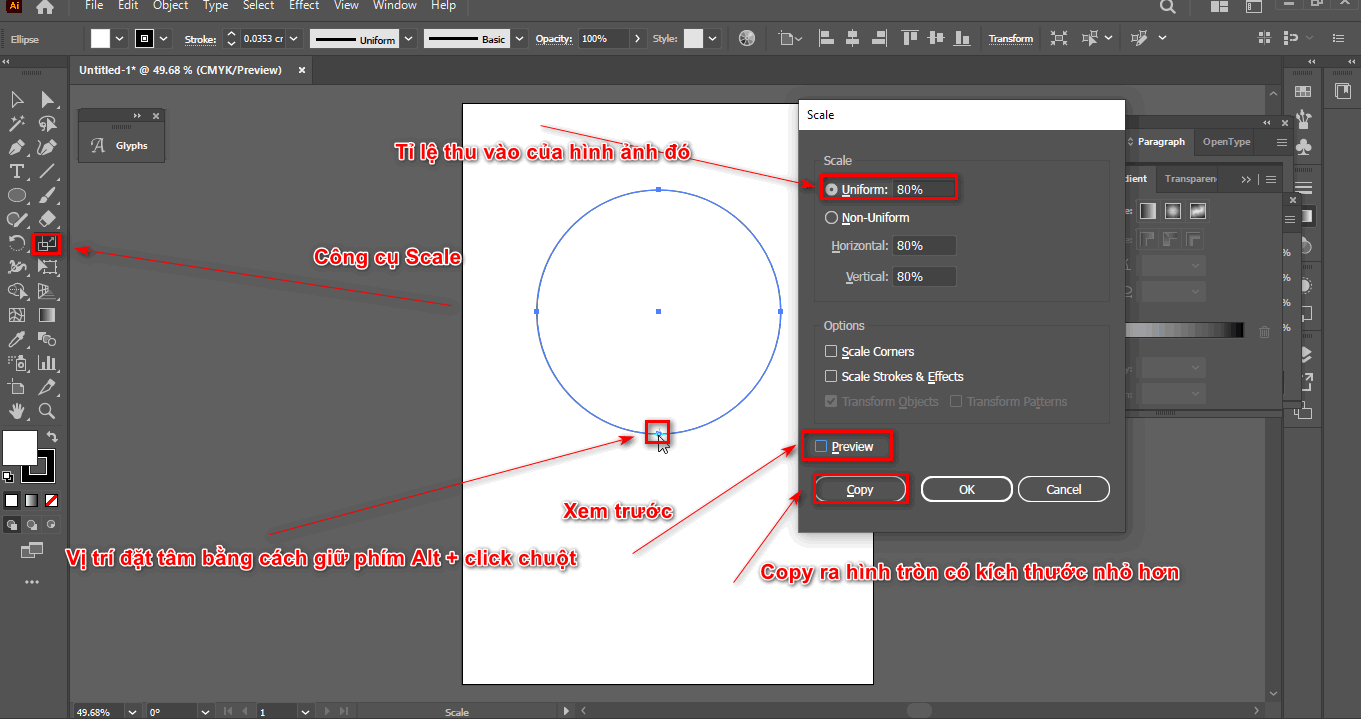
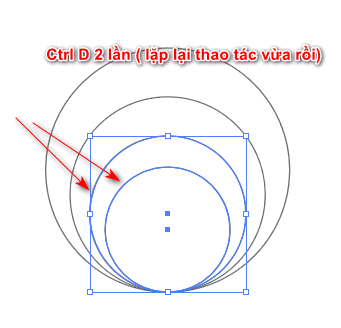
Bước 3: Cắt 1 phần của toàn bộ hình tròn
- Lúc này mình chọn vào hình tròn lớn nhất
- Sau đó sử dụng công cụ xoay Rotate (R)
- Lúc này xuất hiện bảng thông số của công cụ sau đó ta để góc 60 độ > Copy
- Sau đó chọn tất cả các đối tượng mà mình tạo
- Sử dụng công cụ Shape Builder Tool (Shift M), nhấn giữ phím Alt để xóa những phần nằm trong hình tròn thứ 2 mình vừa mới tạo
- Lúc này ta có 1 cánh hoa gồm 4 lớp khác nhau
- Lúc này mình đổ màu cho từng lớp cánh hoa
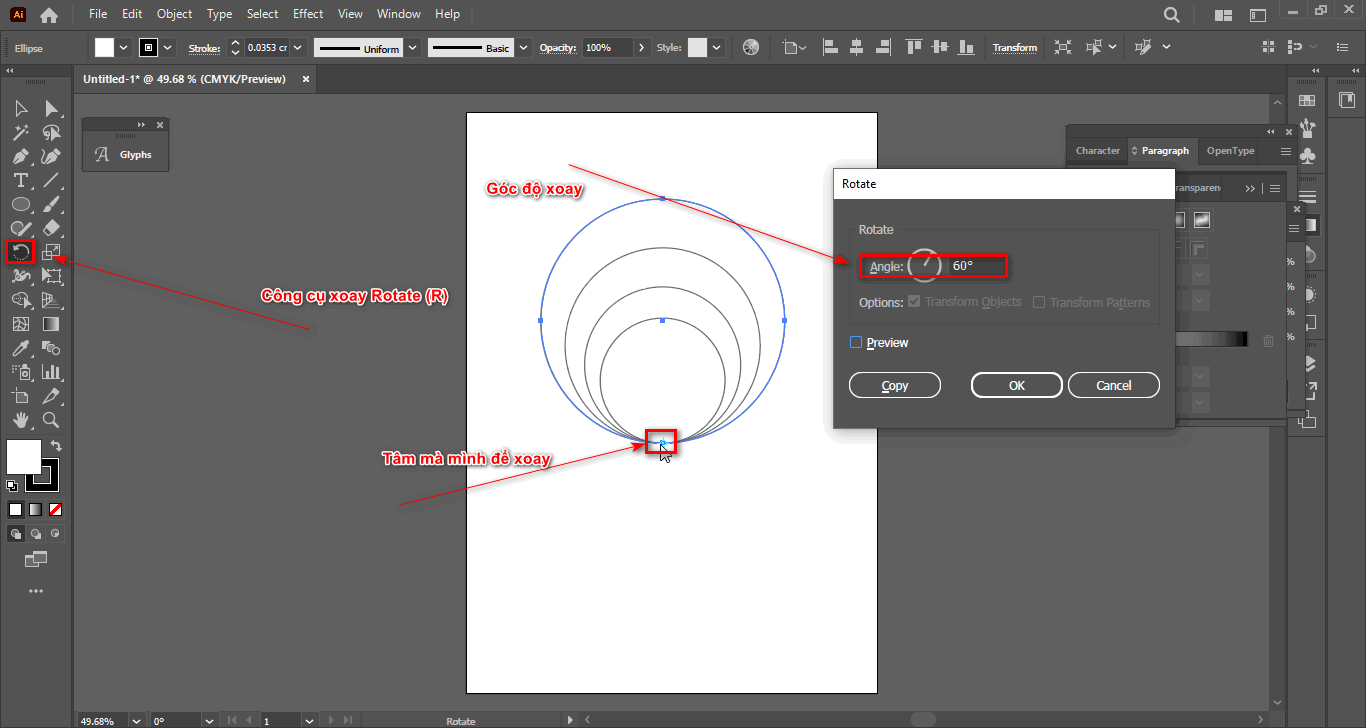
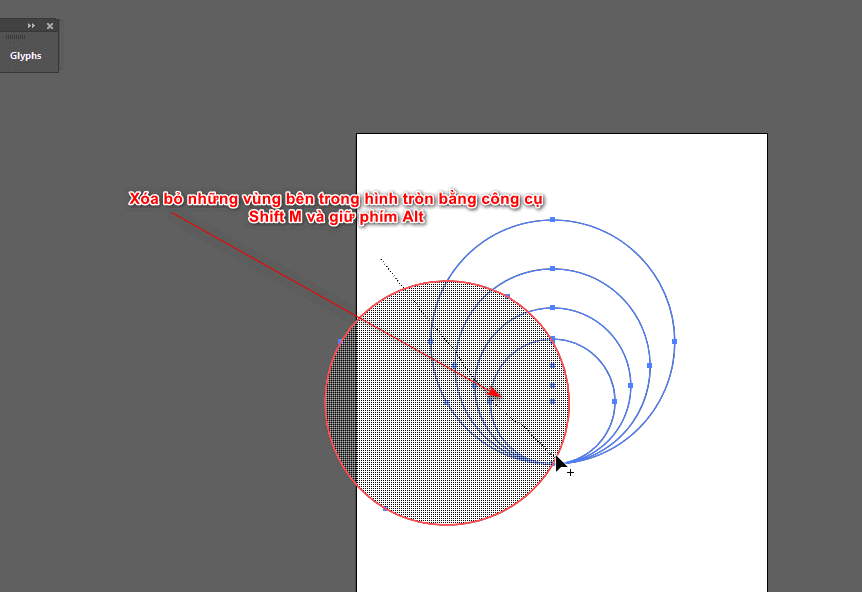
Bước 4: Tạo ra nhiều màu sắc cho từng cánh hoa
- Lúc này sử dụng nửa vòng tròn lớn nhất
- Sau đó sử dụng lệnh xoay Rotate (R) rê chuột vào điểm cuối của hình tròn đó
- Nhấn giữ phím Alt + Click chuột lúc này xuất hiện bảng thông số
- Mình chọn gốc xoay là 20 độ > Copy
- Sau đó sử dụng lệnh lặp lại Ctrl + D
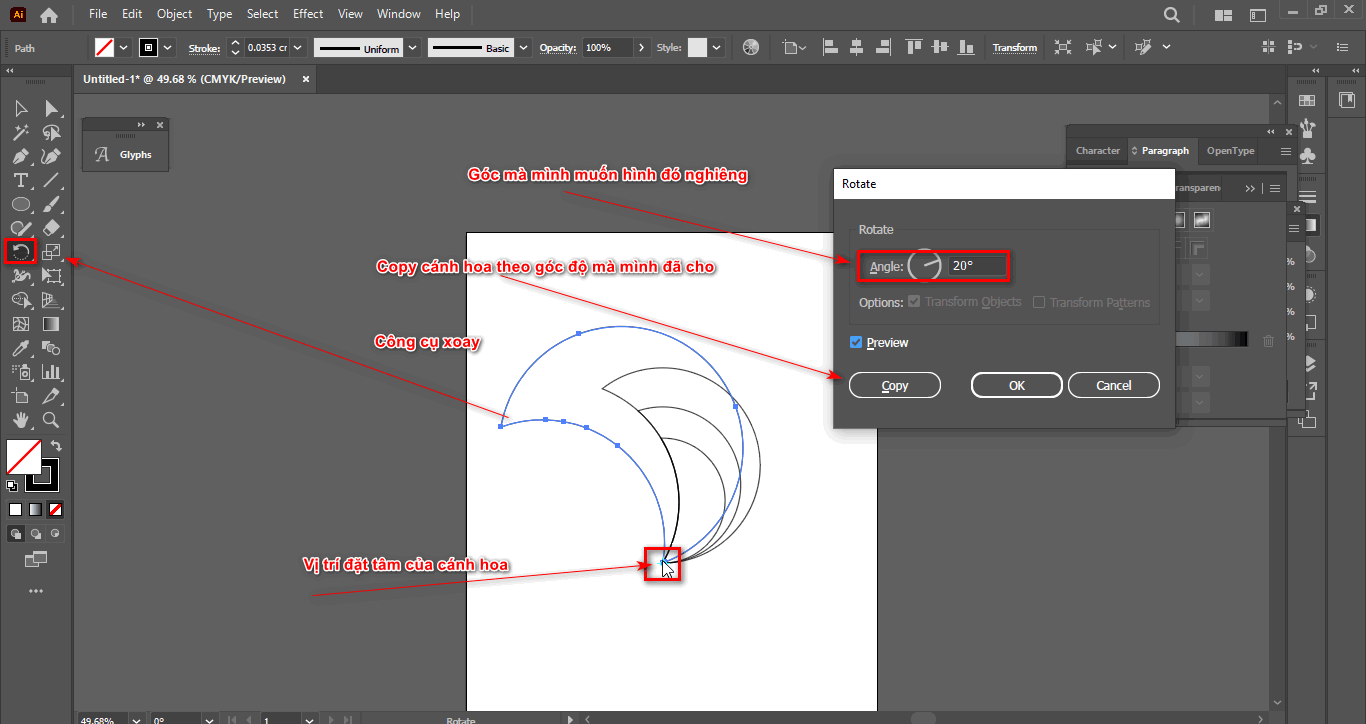
Bước 5: Tạo ra nhiều cánh nhỏ của từng cánh lớn cho bông hoa
- Chọn hết tất cả đối tượng
- Sử dụng lệnh Divide trong bảng Pathfinder (mở ở thanh Window)
- Sau khi sử dụng lệnh đó xong ta click phải chọn Ungroup để rã từng đối tượng ra
- Xóa bớt những vùng bên ngoài của cánh
- Sau đó vào Window > Color Guide để xuất hiện bảng màu trầm
- Sau đó đỗ màu trầm hoặc màu khác lên từng đối tượng của từng cánh
- Sau khi đổ xong mình Group toàn bộ đối tượng lại
- Lúc này sử dụng lại lệnh xoay Rotate
- Tâm mình sẽ đặt ở đỉnh đáy của cánh hoa sau đó ta xoay với góc độ là 45 độ
- Sau đó sử dụng lệnh lặp lại bằng Ctrl + D
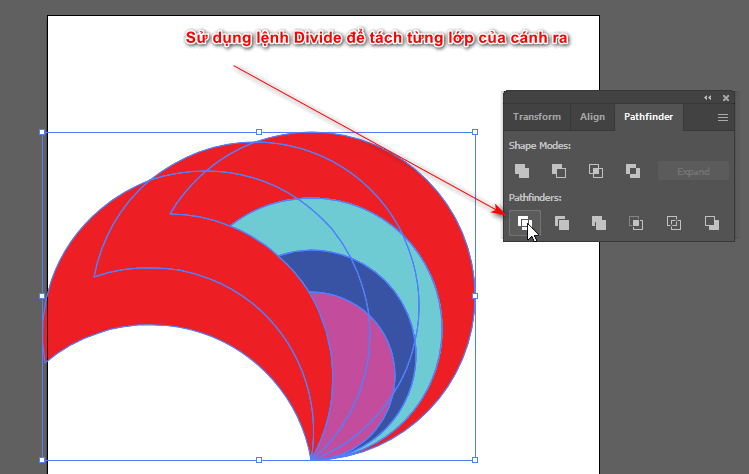
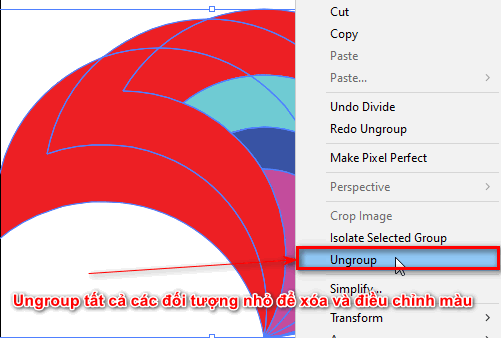
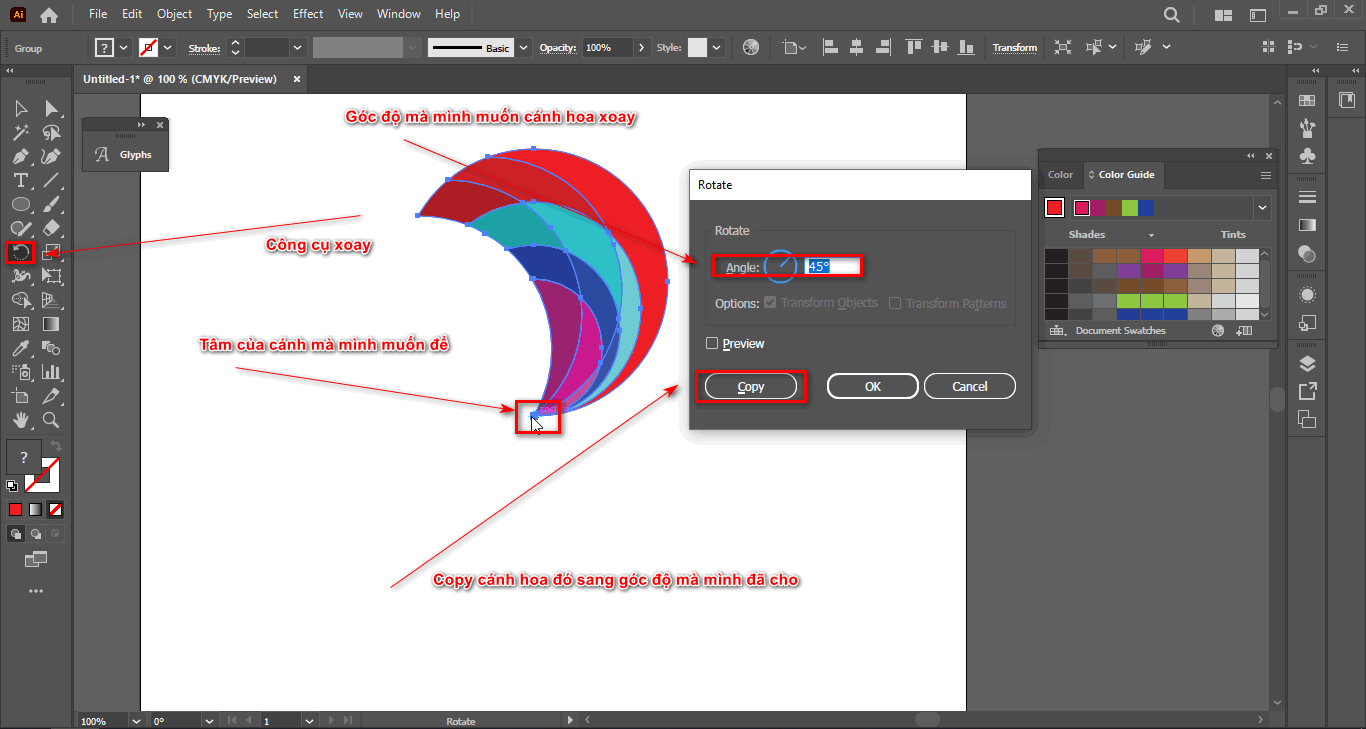
Bước 6: Thành quả sau khi tạo xong một bông hoa trong illustrator
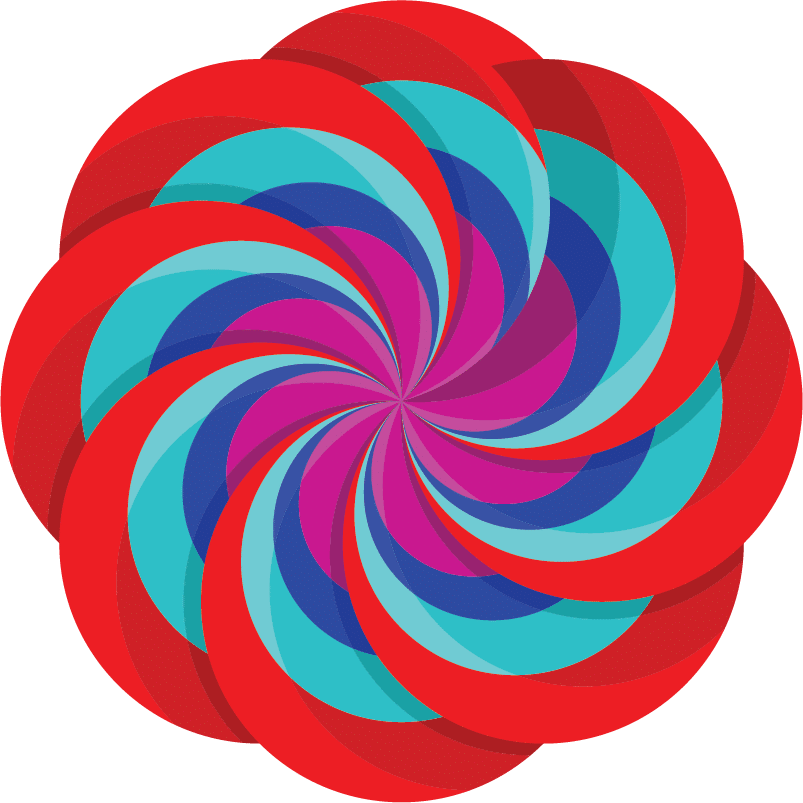
[note]
- Cách sử dụng và tạo Blend trong Illustrator
- HOW TO công cụ Mesh Tool Illustrator
- Hướng dẫn thiết kế bao bì trong illustrator
- Cách tạo Pattern trong illustrator chi tiết
[/note]
Kết luận
Bài viết này mình vừa hướng dẫn vẽ bông hoa trong illustrator, và giúp chúng ta ôn lại những công cụ như là xoay, thu nhỏ theo tỉ lệ, và tách khối của hình. Ngoài ra mình có thể sáng tạo thêm nhìu bông hoa với nhiều màu sắc khác nhau, nếu bạn thấy bài này hay có thể share và thực hành thử cách để tạo ra nói
Nếu bạn cảm thấy phần mềm này hay và bạn đang cần học thì hãy đến với Graphic Express để được tư vấn ngoài ra còn được hỗ trợ về tài liệu quá .trình học để đạt hiểu quả tốt nhất. Ngoài ra bên mình còn hỗ trợ cài phần mềm, và những khóa học về nội và ngoại thất 3D, thiết kế và quảng lí trang web




