Photoshop is an application specialized for graphic designers. Photoshop can resolve all images and colors after the photography process
Photoshop is a software that specializes in cutting, merging, editing colors, light and dark of photos. Can also be used to create effects for banners, posters, etc.
Pen Tool Photoshop
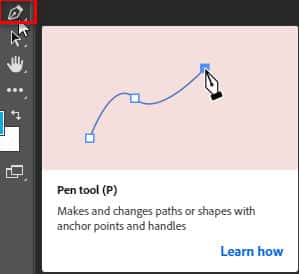
Pen Tool is a tool to help create paths, it helps us create straight lines and at the same time create arbitrary curves. By selecting the point, hold and drag the mouse to create curves.
Pen Tool Finish by connecting the two ends and starting again later, combined with keyboard shortcuts Ctrl+Enter to create the cutting area of.
So it has advantages to overcome the tool Lasso, Rectangle,..
Small tools inside the Pen Tool
- Pen Tool is the most frequently used tool in
- Pen Tool There is a keyboard shortcut (P)
- Pen Tool: Tool used to place anchor points, each click will create an anchor point, these points will be connected by the paths mentioned above.
- Freeform Pen Tool: Draw a path by dragging the mouse freely.
- Curvature Pen Tool: When you click to add points, the tool draws curves between them. Double clicking will give you a corner point
- Add Anchor Point Tool: tool used to add anchor points to a path. At each anchor point, you can pull out the rotary bar to adjust the curvature of the path.
- Delete Anchor Point Tool: delete an anchor point on a path. When deleting an anchor point, the parameters when adjusting the curve of this point will be lost.
- Convert Anchor Point Tool: this tool will allow you to correct the position of the two handles that adjust the curve of each anchor point
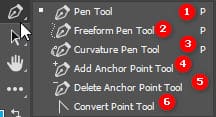
[Note]
- How to use Brush tool Photoshop
- How to use Move tool Photoshop
- How to use Clone Stamp tool Photoshop
- How to use Spot Healing Brush tool Photoshop
[/Note]
How to use the Pen Tool
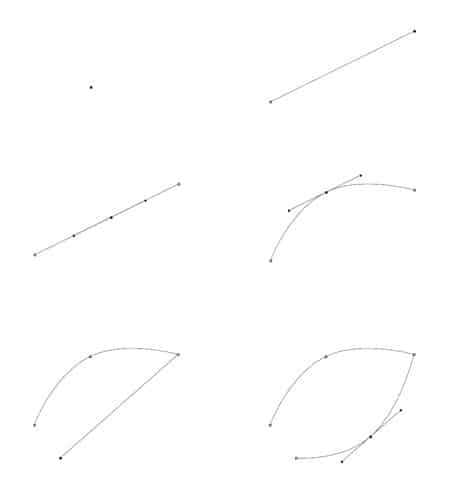
Step 1: Use the mouse to click a starting point
Step 2: Move mouse to show a straight path
Step 3: Click the left mouse button at the same time hold the mouse, then I drag the mouse to create curves
Step 4: If the next line is a straight line, hold down the key Alt Then left click on the last side point to cut off 1 axis and then continue drawing the straight line
Step 5: After drawing and finishing then The ending point must be tied to the starting point then I press Ctrl+Enter to make the selection appear
Epilogue
So, together we have learned in detail how to use it Pen tool. If you have any questions, please leave a comment below.
Help me learn more tools, as well as the image editing process in Photoshop, if you find this article interesting and useful.
Then I would like to ask you to give me 5* so that I have more motivation to produce more good articles to support you. If you want to learn about Photoshop, you can refer to photoshop course by Graphic Express. There will be 1-on-1 training to help you understand better, and is convenient for students and workers, and the study time can be freely chosen.
Good luck. Don't forget to subscribe to the channel Facebook To receive more good articles from me.



