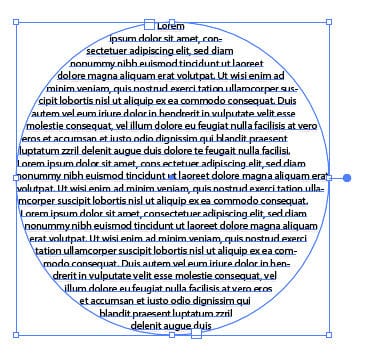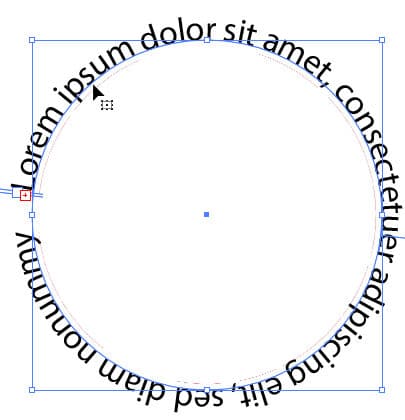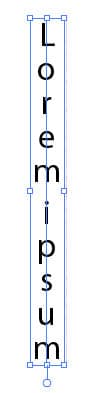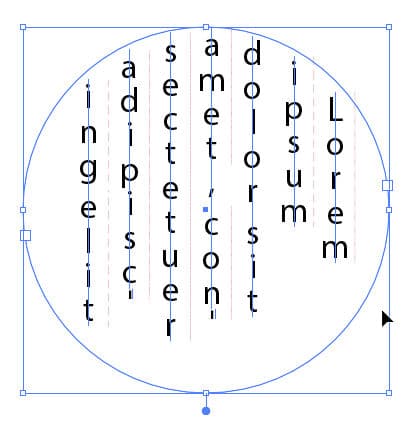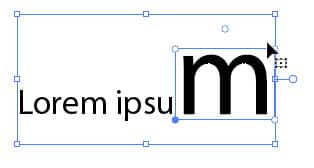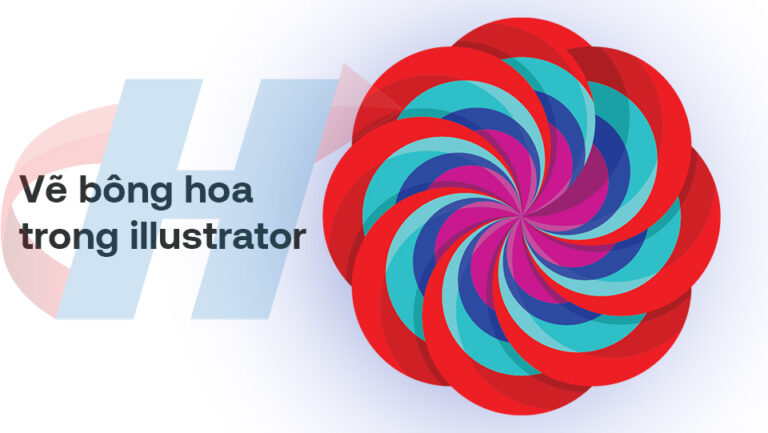HOW TO use the Type Tool in Illustrator
A tool used to write text, create many different fonts that can change the color and size of the text
Type Tool is a tool whose shortcut is (T). It is a tool used all the time in graphic design, creating many different fonts to suit the design product
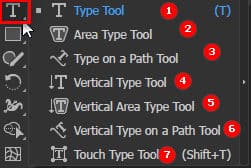
Includes 5 small tools:
- Write text in the frame
- Write text on paths
- Write vertical letters
- Write vertical text on the frame
- Write text along the path
- Change the size of each letter.
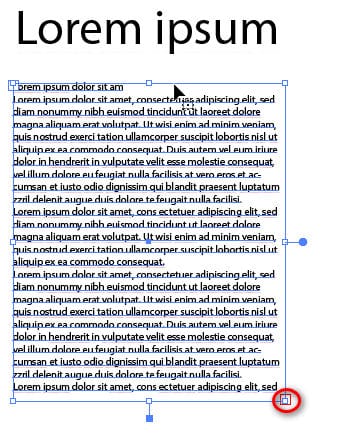
There are 2 different ways of writing to suit each different situation
- When we click on the tool, a T-shaped mouse pointer will appear. When we click, we will start writing
- When we click the mouse and drag the mouse, we will create a frame to write text in the frame we created
Note: when we create a frame, the text will move within that frame Enter to break the line
When using this tool with too much text, a plus sign will appear on the edge of the page to let us know that the text is still there when the tool is finished (T). Press Ctrl+Enter to
End that command
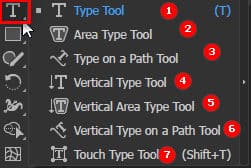
[note]
- HOW TO tools in Illustrator
- HOW TO Illustrator's Scale tool
- HOW TO Illustrator Pen Tool
- What does graphic design do? Is it easy to get a job?
- What is Material? Material application in the field of design
[/note]
|
|
|
|
|
|
|
|
Each tool will depend on the situation such as: logo. banner. potter,..
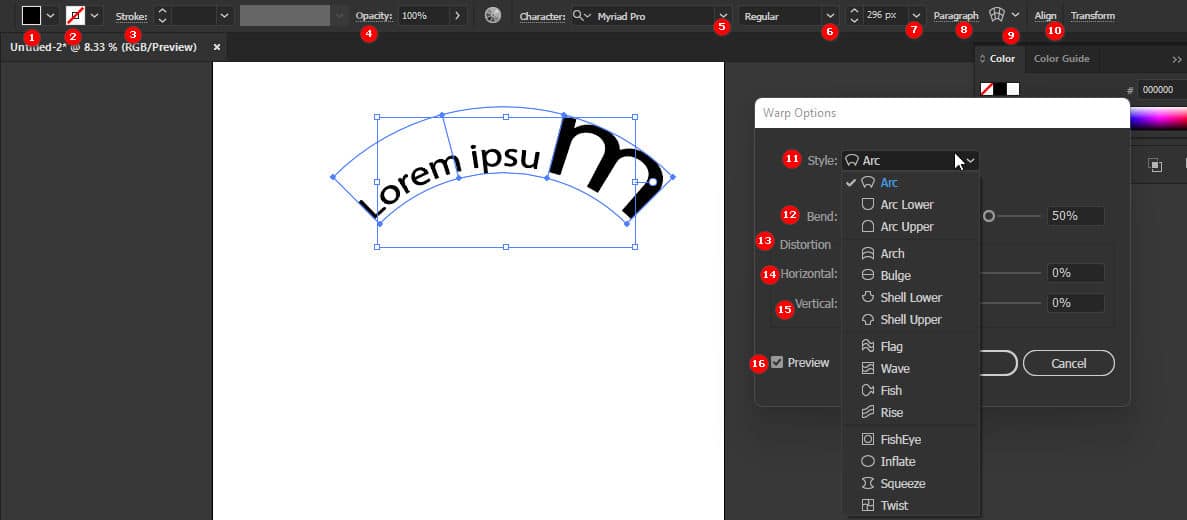
This menu bar helps us use the tool Type Tool in illustrator better tools
| 1. Adjust the background color | 2. Adjust border color | 3. The border style on the right is the border size | 4. Condenser creates blur |
| 5. Choose a font style | 6. Make the text bold and italic | 7. Font size | 8. Advanced text alignment tool |
| 9. Create curvy letters | 10. Text alignment tool | 11. Use together with tool number 9. | 12. Create curvature |
| 14. Create a curvature in one horizontal direction | 15. Create a curvature of 1 vertical | 16. Show preview mode |
Epilogue:
After this article, I have given you instructions tools (T) in illustrator Helps you understand the tool and use it more appropriately. If you find it useful, click 5* and if you have any questions, please comment below. If you need to find a place to learn Illustrator.
You can learn more Adobe Illustratorr express of Graphic Express Center 1:1 tutoring will be good for you. Thank you for viewing and reading the article. Wishing you success. Don't forget to subscribe to the channel Graphic design community | Facebook to receive lots of useful information