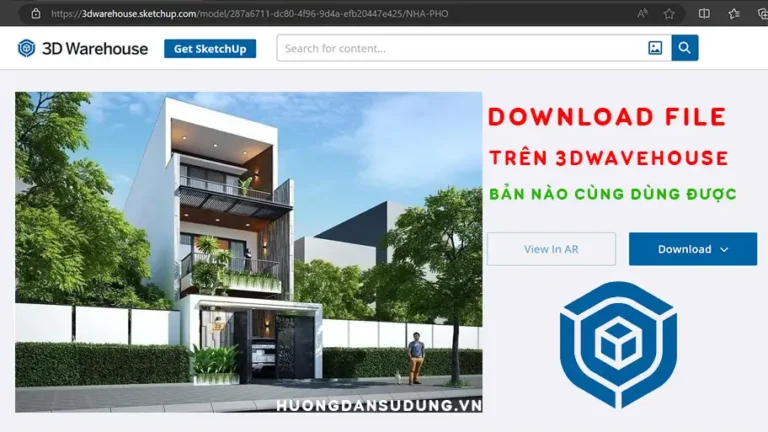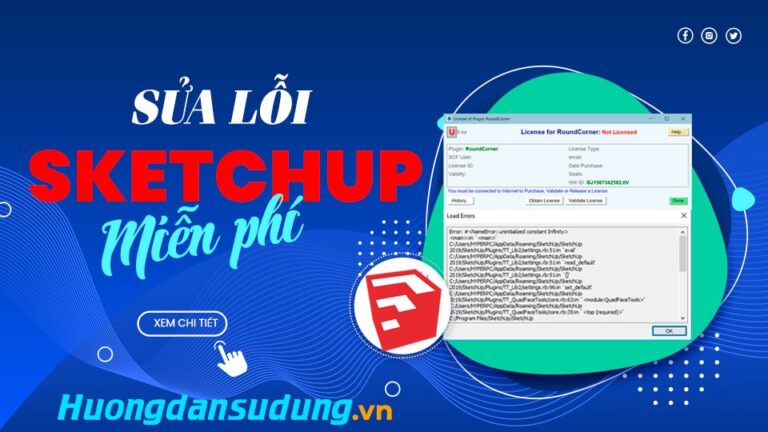Setting sketchup là việc cực kỳ cần thiết khi lần đầu cài đặt. Setting sketchup sẽ giúp bạn tối ưu được máy tính trong quá trình làm việc được hiệu quả hơn. Giúp tăng hiệu quả trong công việc. Bây giờ chúng ta sẽ đi tiến hành setting sketchup chi tiết nhé
Instructions for Setting up sketchup when first installing
- When you initially install Sketchup, the default interface of Sketchup will not be optimized. So if you want to work in a more scientific and convenient interface, we need to Setting Sketchup Back to the interface for Sketchup. To make it easier for us to use, the working area is wider...
Step 1: Configure the workspace in Sketchup
You need to optimize the interface to suit and work faster. View → Toolbars… → You collect the tools you need to go outside
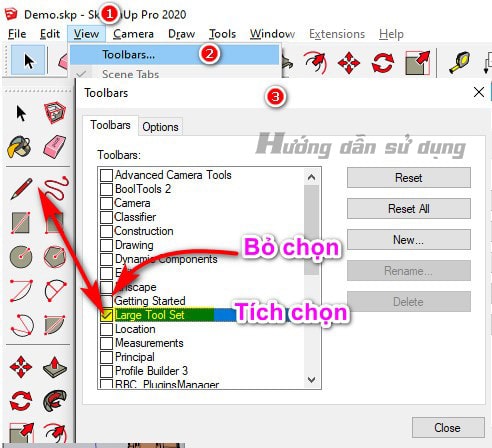
Select the tool below
- Large tool Set: Show all tools on the left
- View: The tool allows viewing in the left, right, top, bottom...
- Solid tools: Tool intersects selection area.
- Layers/tags: Object management tool in Sketchup
- ….
If you want to get any other tool, just select it.
- What is Interior Design? How much does an interior design job pay?
- HOW TO toolbar in Enscape
- Download Enscape full
- Detailed instructions for installing Enscape
Step 2: Set up units for Sketchup drawings
Set the unit for the file you do the following:
Menu → Window → Model info → Units: You choose all units in mm and the display of decimal numbers with 1 or 2 zeros is up to you.
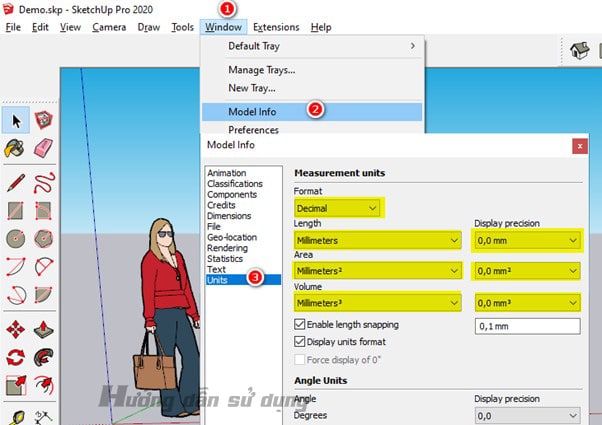
Step 3: Set up general configuration in Sketchup
Menu → Window → Preferences → General:
- Create backup: You should leave me feeling a bit redundant.
- Auto save: You should leave it for 15 minutes or more to avoid the situation where we are doing it and it will save every 5 minutes, leading to a hang-up.
- Allow checking for updates: Turn off this function in case when you turn it on it asks if you clicked the wrong update and then cannot use it.
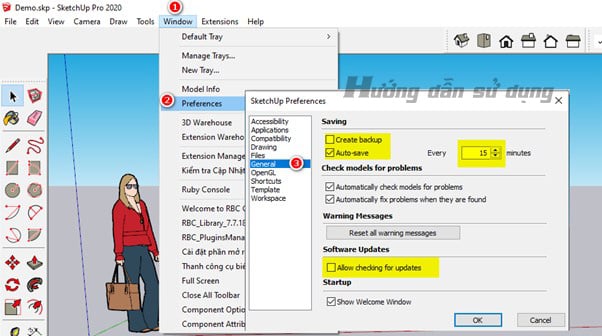
Step 4: Set up keyboard shortcuts for Sketchup
-
- In the same order as step 3, we follow the following path:
- Menu → Window → Preferences → Shortcuts: You import your shortcut file. Be sure to uncheck the locations file section to avoid errors.
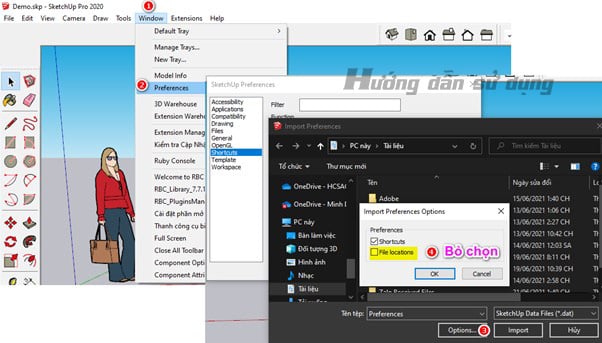
Step 5: Set up style in Sketchup
Let your drawing be lighter as we work. We need to remove excess details and the smaller outlines you draw will be lighter. At the same time, your display also becomes more beautiful.
Set up as shown below.
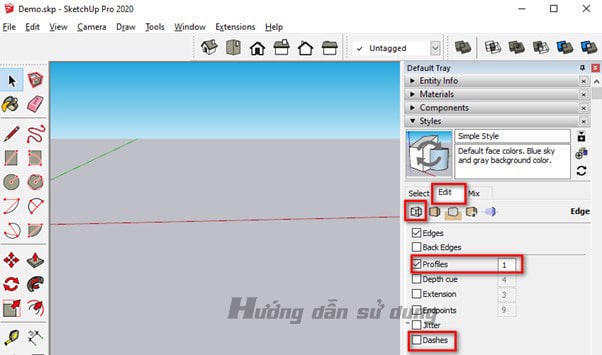
-
-
- Profile: You should set it to 1 so that the lines it displays are less to avoid making the drawing too heavy
- Remove Dashes: Do not display excess parts
-
Continue to select Edit to set copyright for the drawing. When you set this up, every time you send a drawing to someone it will display your information. You should leave this part as a .PNG image so that your background image is transparent.
Refer to the Style Sketchup sample file
Download the Style Sketchup file template
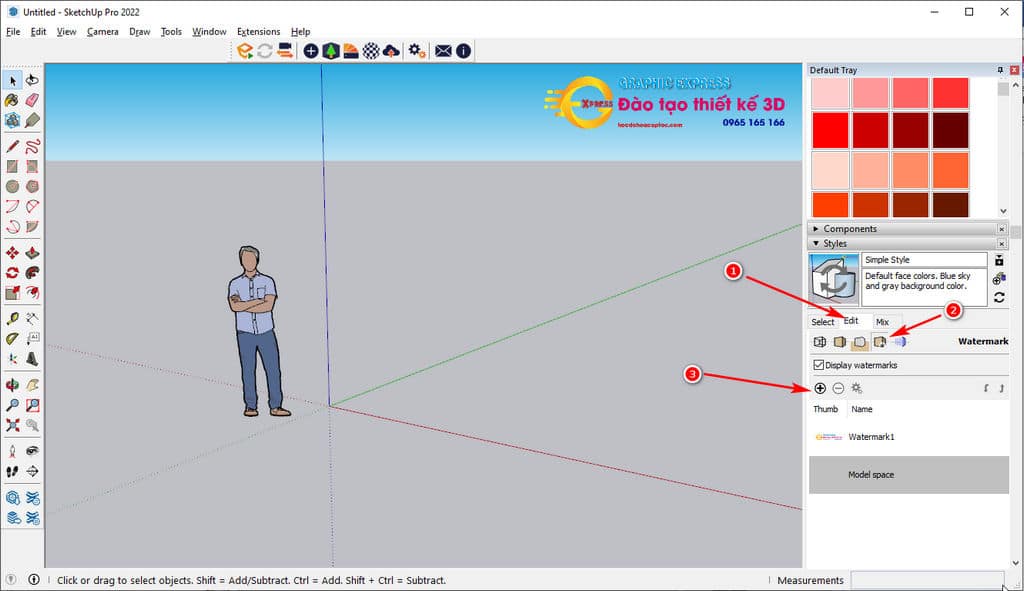
-
-
- Select the plus sign then navigate to the image file you want to display (Attention: For best display, you should leave the PNG image with the background separated):
- You choose Overlay then select next according to the image below
-
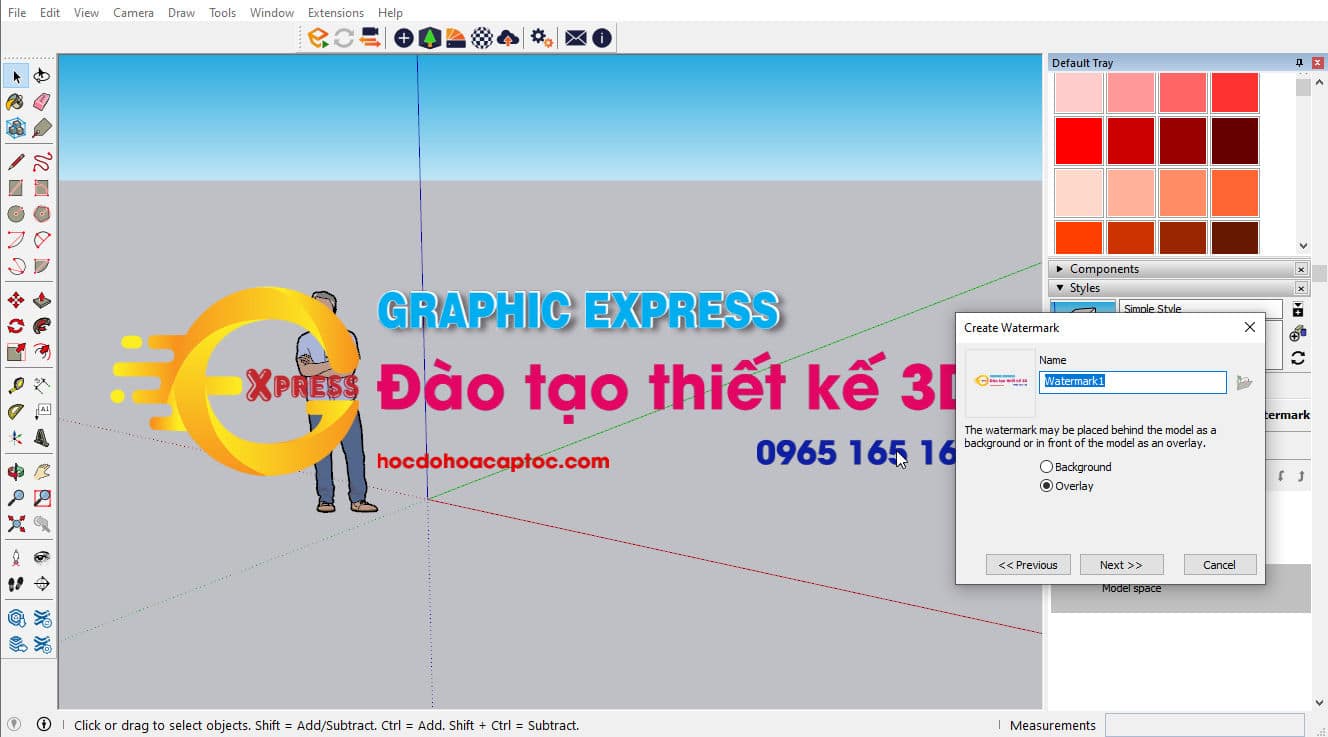
-
-
- Continue, select next.
-
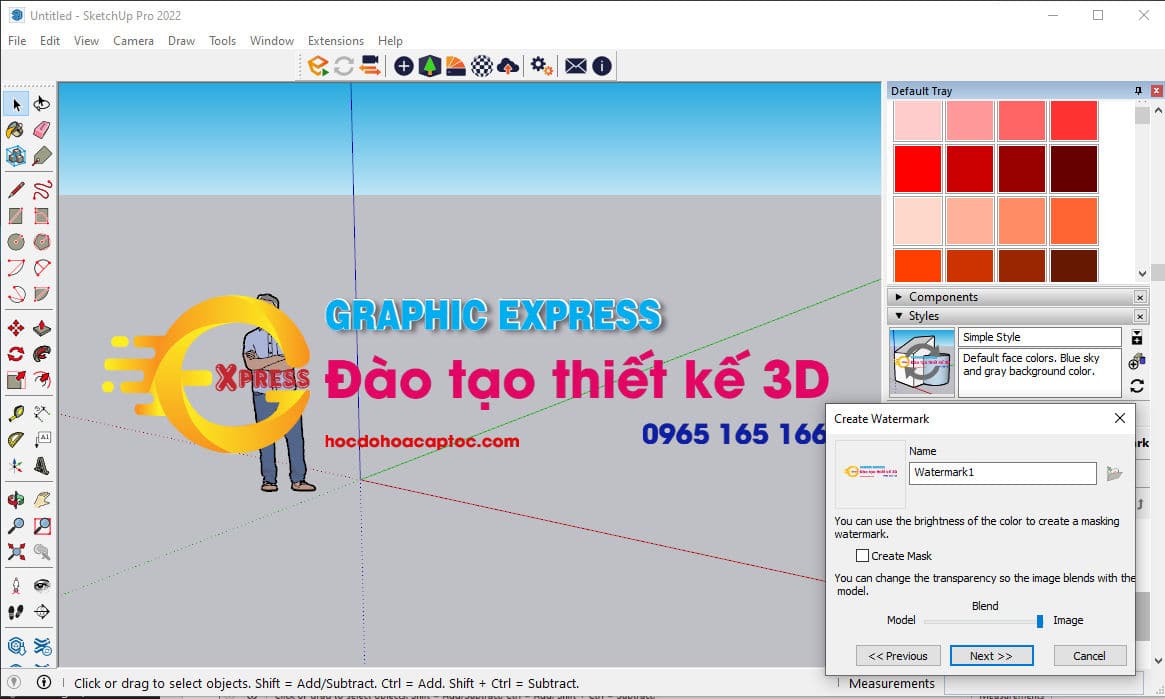
Continue to choose the display position on the screen in the order 1,2,3. Step 3 is the step for you to zoom in and out of the image displayed on the screen accordingly.
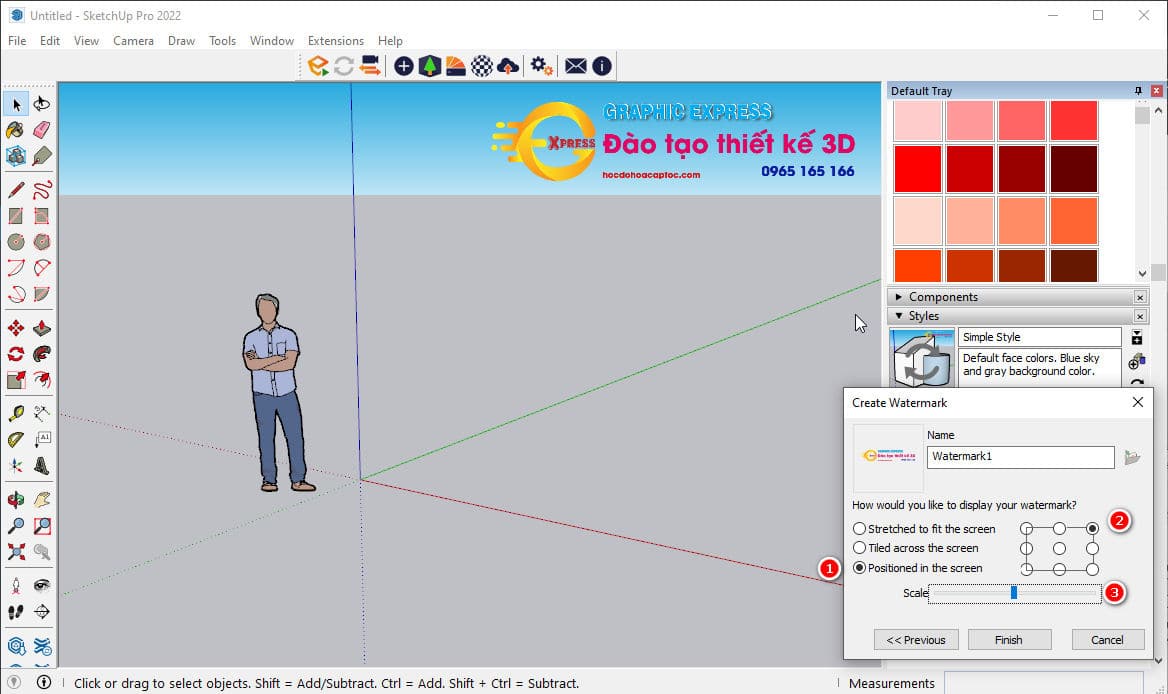
After finishing, select Finish. So you have successfully installed the Style section.
Step 6: Lock the person in the sketchup drawing.
-
-
- Avoid situations where during the drawing process we will erase the image and that means losing the proportional relationship. You select the human image and right-click then select lock.
-
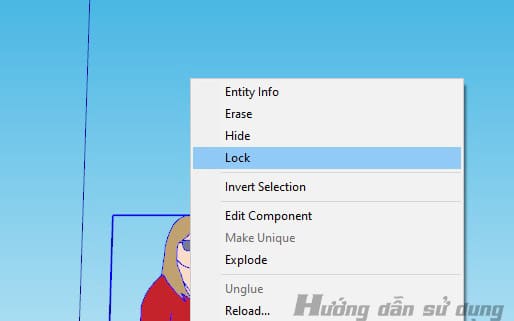
Step 7: The most important step is to save the sample file
This is the most important step. We need to save the file we just installed to avoid having to reinstall next time. Let's save it for future use.
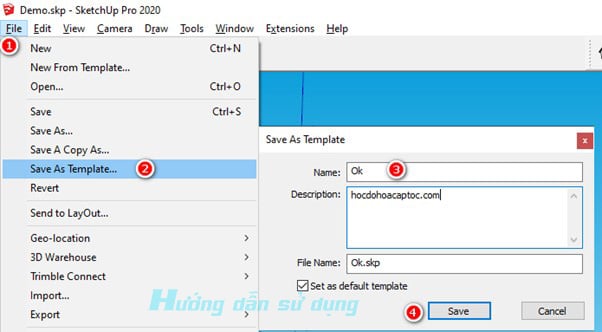
-
-
- Now every time we open Sketchup, a sample file will appear that we have already set up Sketchup. You just need to select that file and you can start working with sketchup.
-
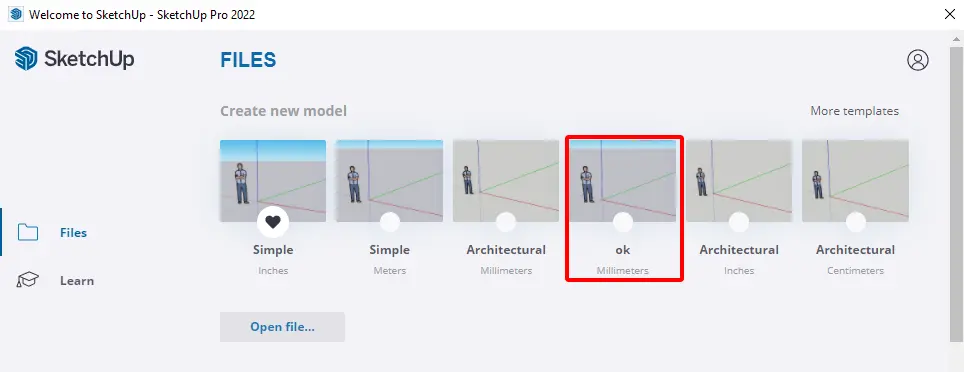
Finish setting up Sketchup.
So I just gave you instructions. Way Setting Sketchup These are the parameters that need to be initially set when we do a new installation. This step is a step that cannot be skipped with most software.
Through this article we hope to be of great help to you. Wish you all work effectively.
If you find this article useful, don't forget it follow our facebook to update the latest information.