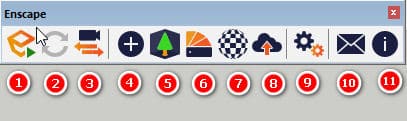
HOW TO toolbar in Enscape
a. Tools in the dashboard
1. Start Enscape: Load files from SketchUp into Enscape.
2. Live Updates: Turn on/off the feature to automatically update changes on SketchUp files.
3. Synchronize Views: Synchronizing the perspective, changing the perspective in SketchUp will also change the corresponding perspective in Enscape.
4. Enscape Objects: Create light source, sound, SketchUp file link. Edit parameters of Enscape objects
5. Asset Library: Enscape's 3D model library (continuously updated by the company).
6. Enscape Materials: Based on the material created and assigned to the object, Enscape Materials will help you make deeper adjustments such as adjusting material properties (transparency, reflectivity, roughness, self-illuminating material...).
7. Manage Upload: View and manage panorama images and standalone web versions.
8. General Settings: Open the Enscape general parameters panel.
9. Feedback: Send comments or errors you encounter to the company.
10.About: Introducing Enscape.
11. Enscape Store: Buy Enscape software.
[note]
See more…
- Detailed instructions for installing Enscape
- Download Enscape latest version
- 6 Steps to learn interior design for beginners
[/note]
b. Tools in the render settings panel
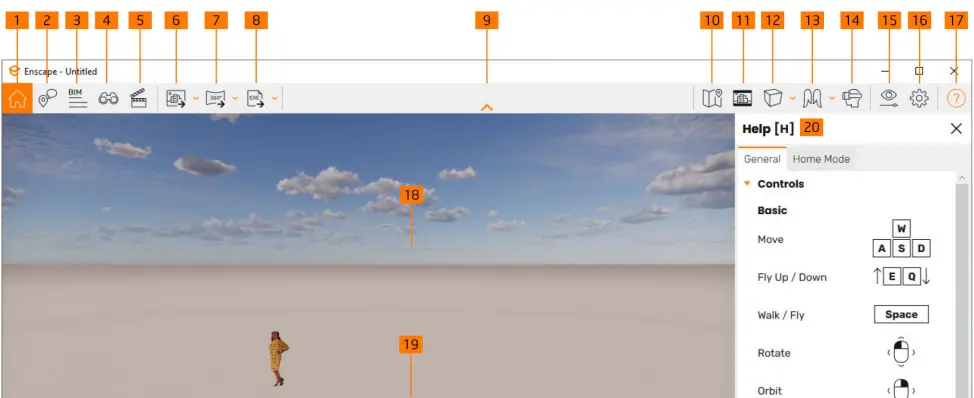
1. Home Mode: Main interface.
2. Collaborative Annotation: Annotate while working in groups.
3. BIM Information: Current BIM information SketchUp does not support.
4. View Management: Managing perspective.
5. Video Editor: Video editing.
6. Screenshots: Render the image. Save as a complete image file
7. Create 360° Panorama images and Create Panorama images viewed through VR glasses
8. Create a standalone executable file (.Exe executable file) and Create a standalone web-based file
10. Minimap: Map. Hide/show the camera location map in the left corner of the frame. You can click to select the camera location directly on the map.
11. Safe Frame
Hide/show limit on rendered size aspect ratio. Set in the Visual Settings window, Output tab -> General -> Resolution. Then select Custom to enter arbitrary size, unit: Pixel.
12. There are 3 types of perspective display options
– 1-point perspective. Floor plan display format
– Two-point perspective: Displays parallel edges
- Section
13. Navigation Mode: 360 lens view mode
– Simulate a flying camera
– Simulate the camera walking like a person14 VR Headsets
Use VR glasses and control devices.

15. Visual Settings: Open configuration parameters panel when rendering.
16. Enscape settings panel
17. Turn on and off the tool panel to guide you on how to use keyboard shortcuts and functions in Enscape.
18. Sky
19. Ground floor
Conclude.
So just now I just Instructions for using the toolbar in Enscape for you. Through this article, we hope you will learn more about the toolbars in Enscape. Follow us on Facebook to receive the latest information.




