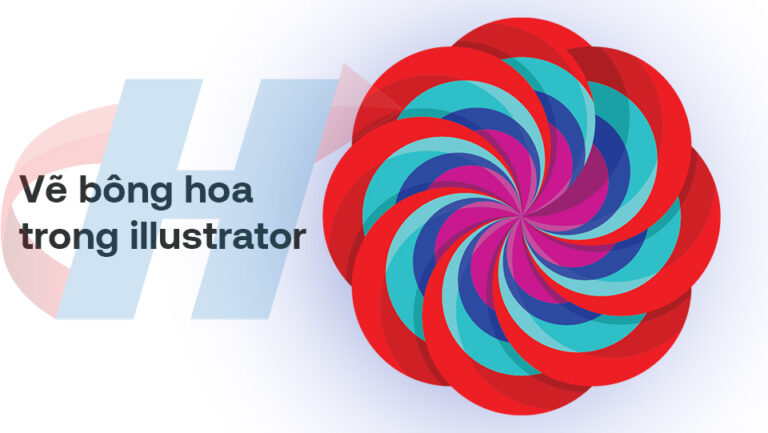How to use the Align tool in Illustrator
When you use the tool Adobe Illustrator or tools in our ecosystem Adobe, have you ever found it difficult to align rows as well as edit the position of subjects? Please read this article. I will introduce you to a new tool Align.
Let's find out together cUsing the Align tool in Illustrator
What is the Align tool in Illustrator?
Align is a tool to help align rows effectively Illustrator, as well Alignment is a basic principle in graphic design. That is the method of aligning elements (elements) on a page into a unified, orderly block, effectively creating visual connections for design products.
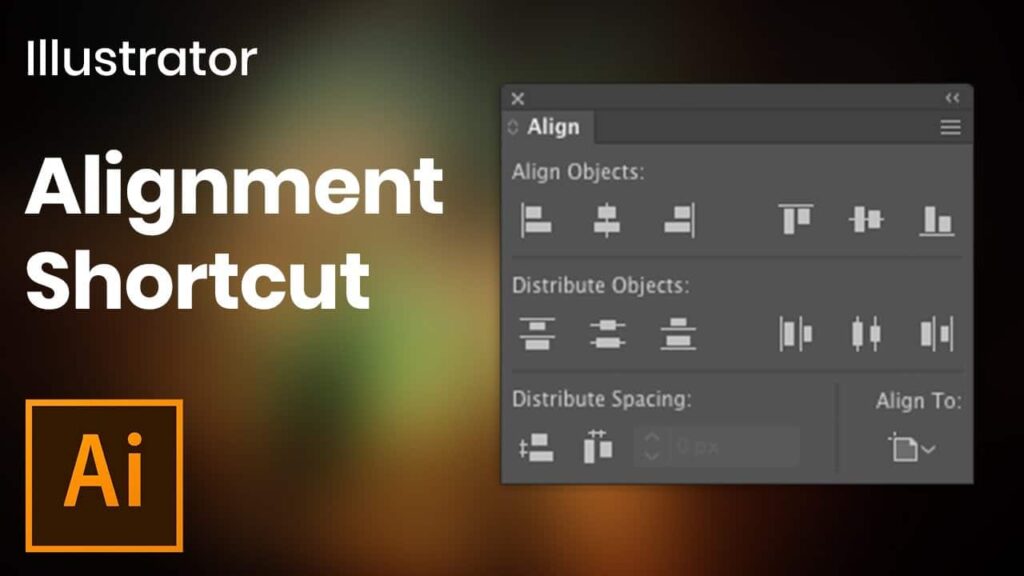
So how to effectively align Align in Illustrator?
The basic principle is not to confuse the viewer. Subjects must be arranged orderly, aligned, and centered, or letters must be justified on the left and justified on the right in a text. The best and safest approach is to stick with a single alignment option as long as it meets the design intent.
With this article, I will not only guide you through the types of alignment in the tool Adobe Illustrator but also guides more effective methods in Align.
- HOW TO Illustrator Gradient tool
- Instructions for designing packaging in illustrator
- HOW TO Mesh Tool Illustrator
- How to create Pattern in Illustrator in detail
- Instructions for 5 Line Segment Tool illustrator
Align alignment types in illustrator
First you need to select the objects you want to align: Hold the left mouse button outside the workspace to select the group of objects. You can also hold down the key Shift + Click Select each object.
Then open the Align panel from the menu Window > Align. In the small icon below the version Align option you choose Align to selection
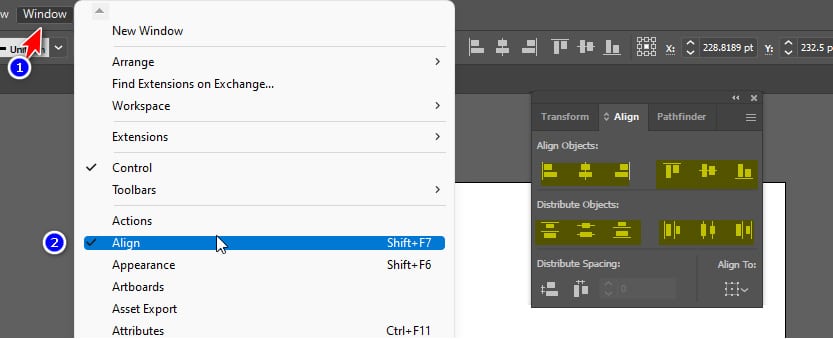
Horizontal and vertical alignment
To use tools correctly, we need to have a certain attitude. Therefore, we will model with three self-created geometries as follows:
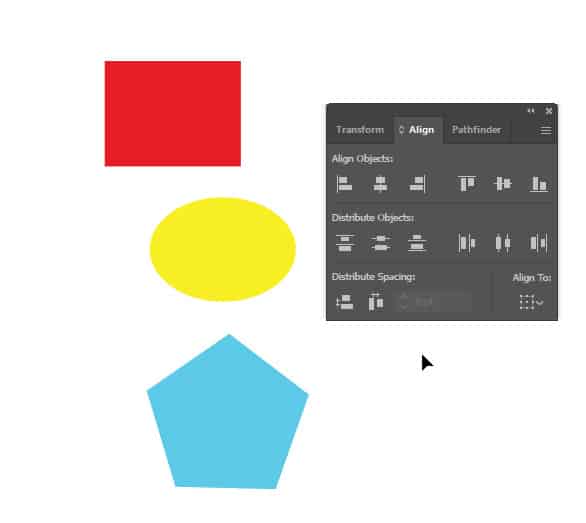
By selecting the 2 icons below, you can center or horizontally align certain subjects.
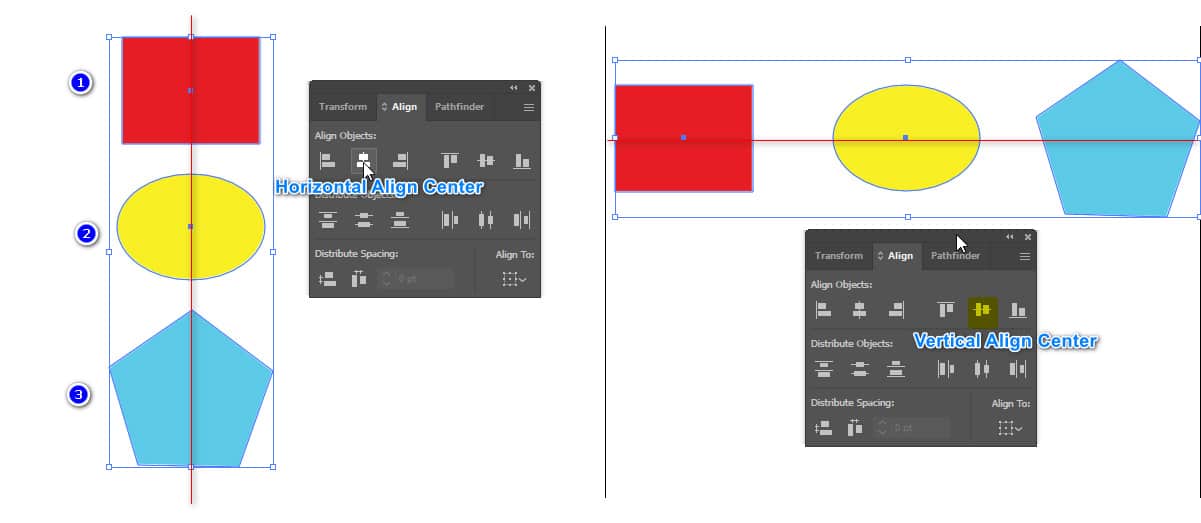
This adjustment method is extremely suitable for arranging subjects together to form a certain order that stimulates the viewer.
Align left and right
For letters in text, to arrange them to the left or right, we choose the following symbols:
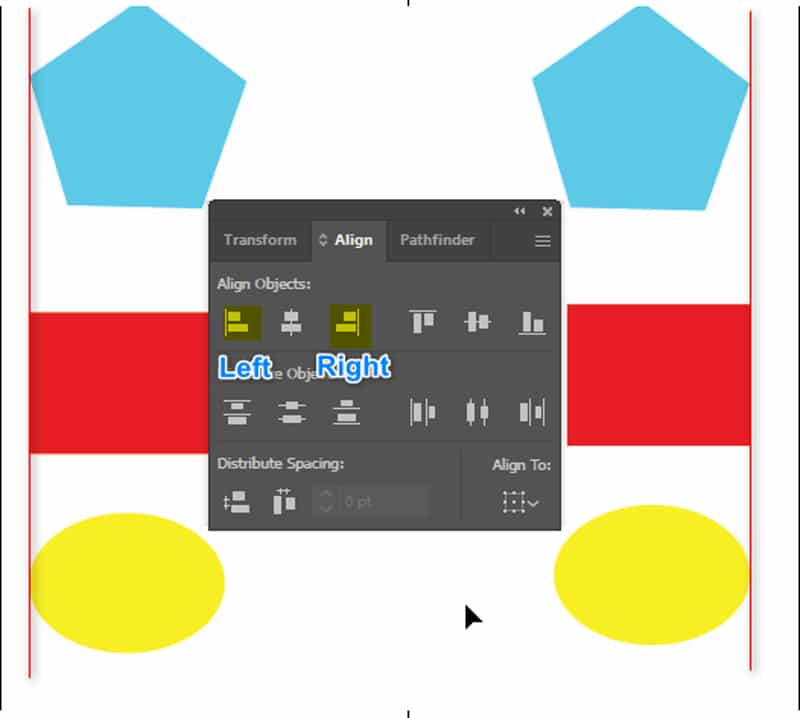
Align top and bottom
And if we want the objects to end above or below to be perpendicular to the margin Artboard For example, we choose the following icons:
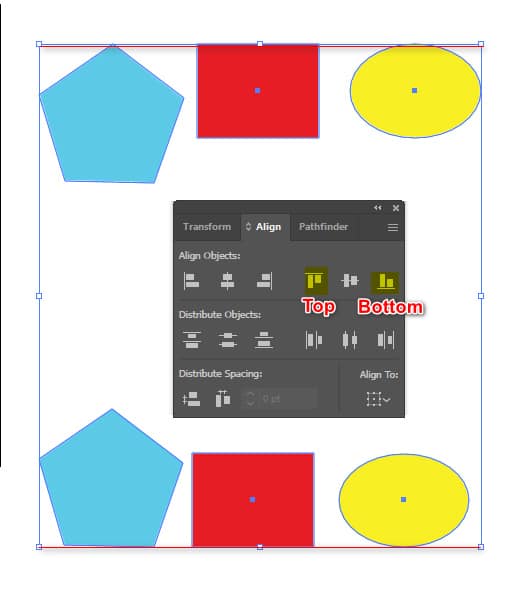
Adjust the distance evenly
So what about if we want them evenly spaced? We will align evenly vertically or evenly horizontally as desired.
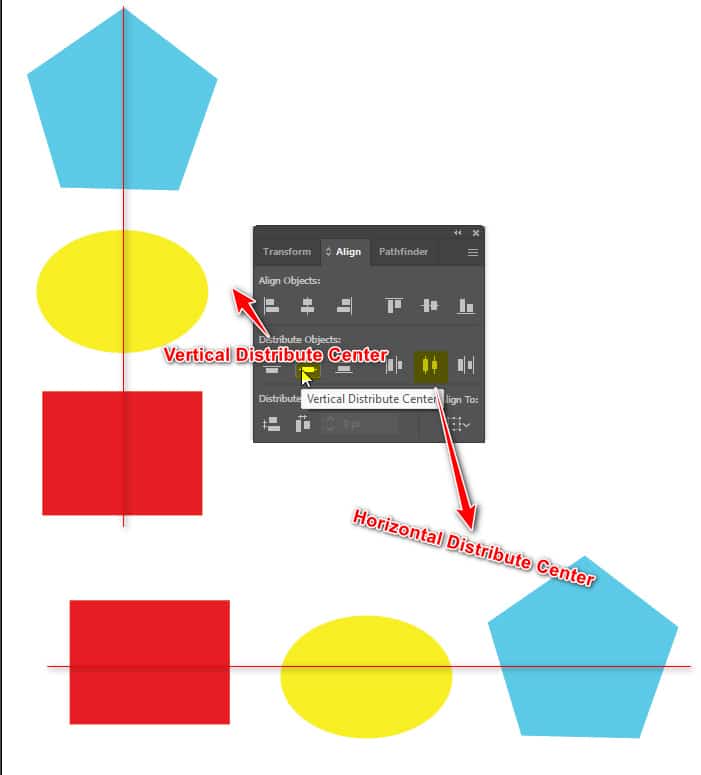
These are the basic internal alignments Align that you need to know. But that's not enough, later I will give you more instructions How to use the Align tool in Illustrator effective.
How to align Align effectively.
To select the objects that need to be arranged, we can drag the mouse to connect the objects together or we can press them Shift and select each Layer specifically. That will make it easier for you to choose images if there are many Layer overlap each other.
By pressing outside the selected image, you can delete your selection if you don't like it anymore, or continue pressing Shift reselect Layer which I don't want to use anymore.
If we want one Layer If the subject is the original position, we remove it Shift and press again Layer there again.
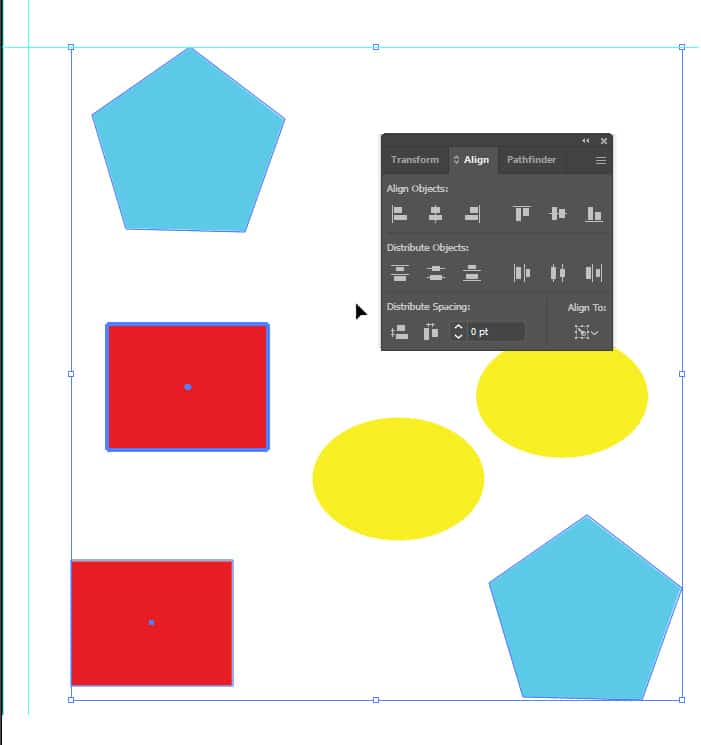
By choosing an object as the origin, you can do the trick of keeping the position the same Layer and adjust other subjects according to it, depending on the left-right or top-bottom alignment.
If you do not select an origin position, the shapes will just align themselves and average the distance, so they will always deviated from the desired position.
Here is a magazine clipping where they used the tool Align to show details so readers can easily absorb information in a clear and consistent way.
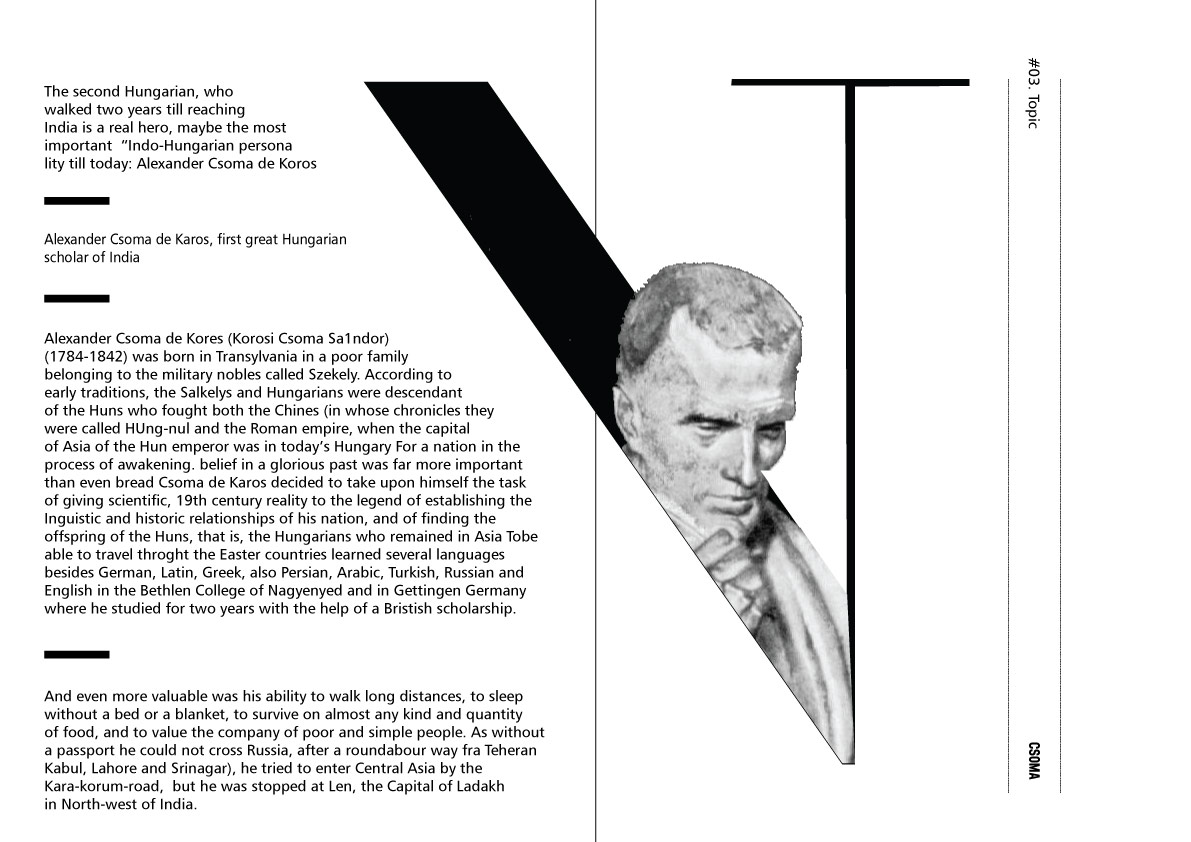
Epilogue
So, I just introduced it to you cUsing the Align tool in Illustrator. Hopefully through this article I have helped you a lot in your work as well as in your study process. If you find it interesting or have any other good ideas, please comment down and give me 5* to have more motivation to write many good articles for those who are new to graphic design.
For your reference illustrator course belong to Graphic Express. One-on-one training is very good. Convenient for students and working people. Good luck. Don't forget to subscribe to the channel Facebook to receive the latest useful information.