How to separate transparent material background in Photoshop. Software Adobe Photoshop is a professional photo editing software developed by Adobe. With many diverse and powerful features, Photoshop allows users to edit, design and create unique, beautiful and professional images.
With a friendly and simple interface, Photoshop is easy to use for both beginners and those with experience in the field of graphic design. Besides, Adobe Photoshop is also widely used in other fields such as graphics, advertising, digital photography, and even in creating technical drawings.
I won't make it any longer, here it is How to separate transparent material background in Photoshop Please follow me.
See more...The ultimate way to smooth skin in Photoshop, part 2
- How to create natural light in Photoshop
- How to create classic portraits in Photoshop simply
- How to change background color in Photoshop
- Instructions for smoothing skin in Photoshop
- The best way to remove acne in photoshop in 2022
How to separate transparent material background in Photoshop
How to get transparent glass bottles in Photoshop
Step 1: Open the glass or bottle image file that you want to separate the background from
- Enter File > Open Open the photo of the bottle or glass you want to get
Step 2: Open the Background where you insert the glass or bottle
- Drag the glass bottle image file to the Background that I just opened
Step 3: Separate the glass bottle from the white background
- Select the glass bottle layer
- I go to Select > Subject to separate the subject from the background
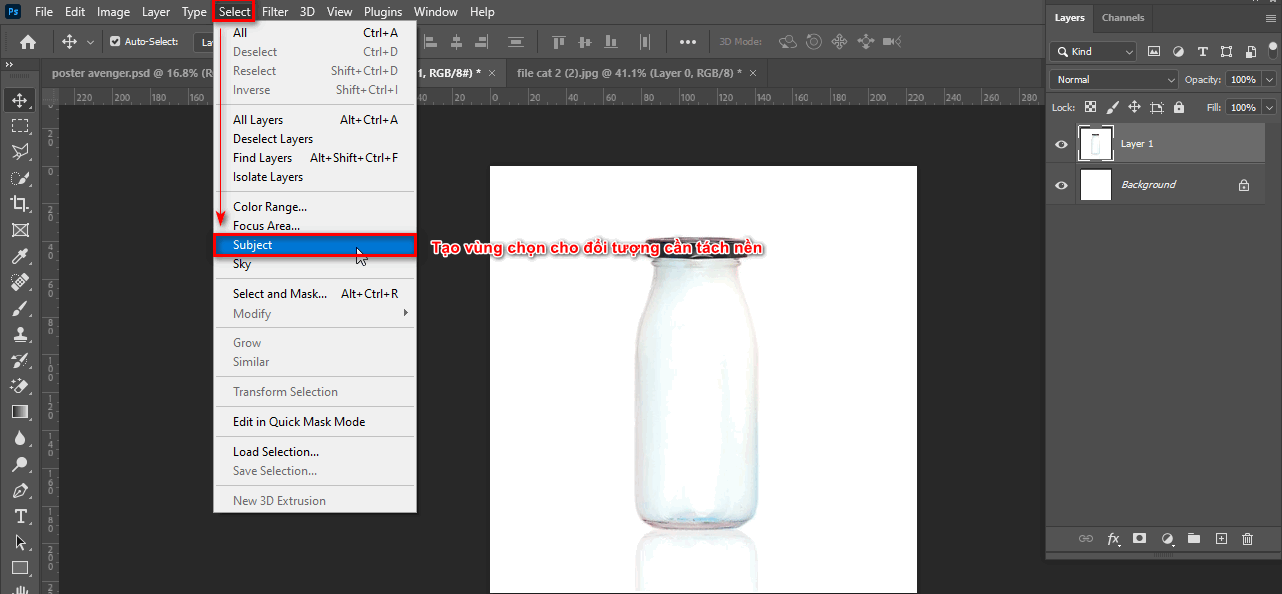
- Afterward Ctrl + J Duplicate the selected glass bottle object

Step 4: Separate the bottle cap from the bottle to use the effect without being affected
- Bring the bottle layer to another Background
- Create an area in the bottle cap using the tool Rectangular Marquee Tool (M)
- Then Ctrl + Shift +J to separate the bottle cap and body into 2 separate layers
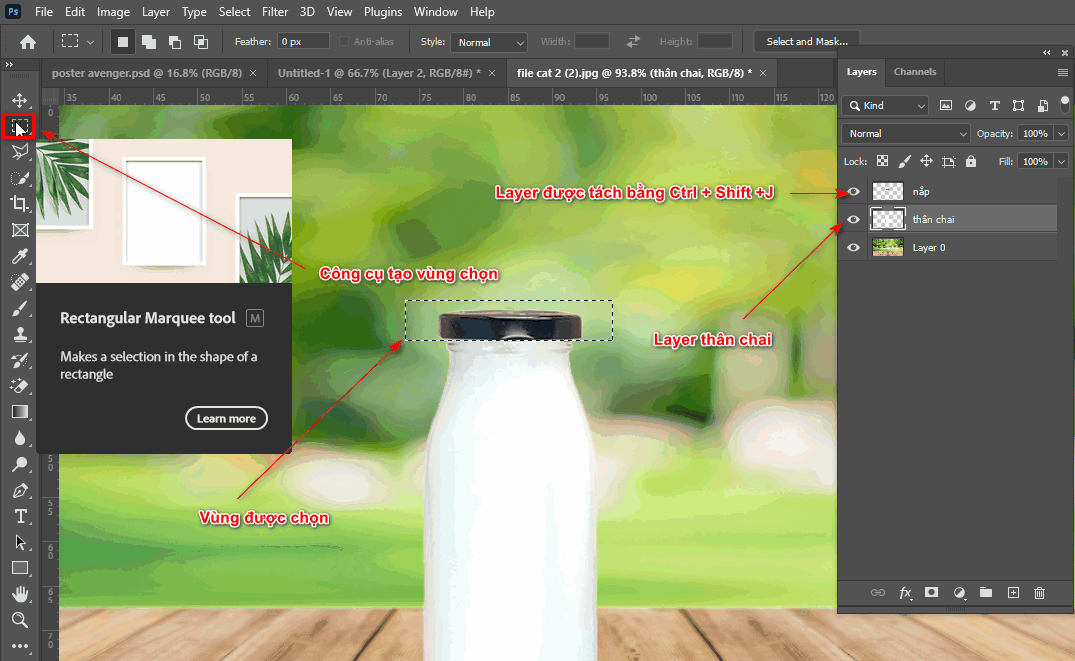
Step 5: Copy the layer of the glass bottle body
- Use the glass bottle body layer then Ctrl + J 3 times to create 4 layers of bottle body
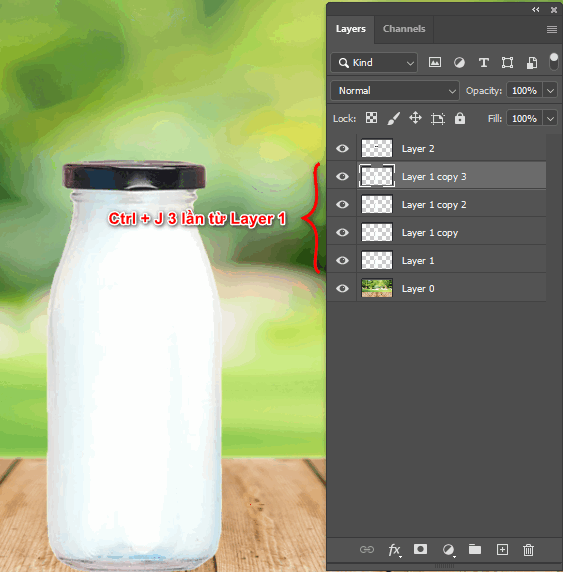
Step 6: Use the effect to make the glass bottle transparent when in the background
- Layer 1 we use is blending Multiply
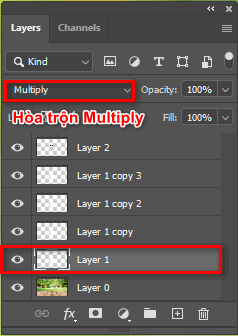
- Layer 1 copy we use blending is Multiply and Opacity 50% (opacity)
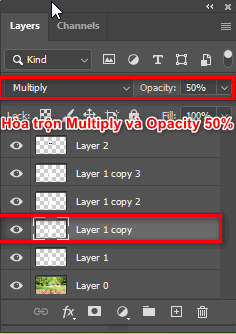
- Layer 1 copy 2 we use blending Luminosity and fx > Blending Options
- And pull the bar Underlying Layers The dark area at 255 coincides with the light area
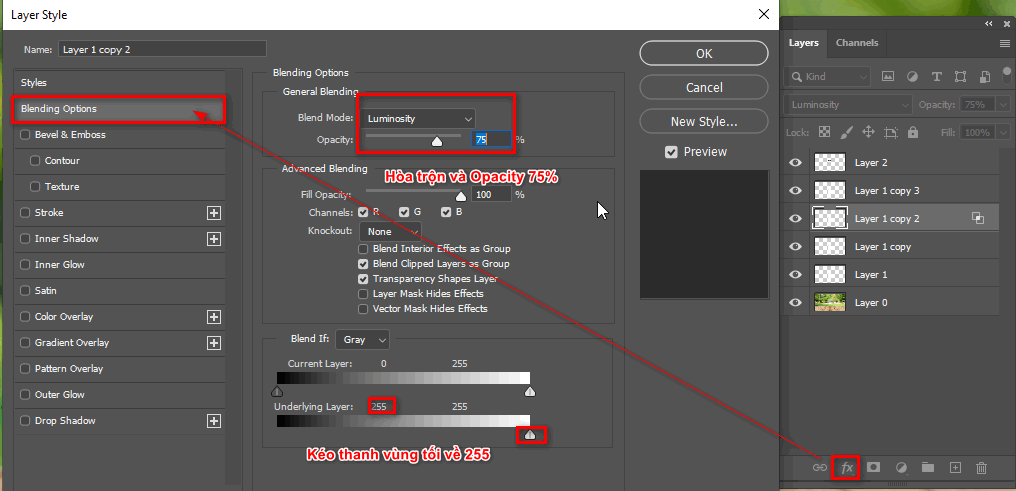
- Layer 1 copy 3 we use blending Soft Light and Opacity is 50% (opacity)
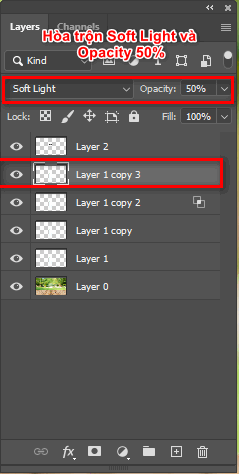
Step 7: Results using transparent glass bottles in Photoshop

In short
How to separate transparent material background in Photoshop is a quite useful article for those of you who want it separate transparent material background. Background separation products such as: Separate the glass base, separate the bottle base, separating the chiffon background, separating the skirt background... Sort of transparent materials or translucent materials in photoshop.
Also if you have a need Learn Photoshop If you like it, if you want to learn it, come here Graphic Express for advice and guidance. When you register to study, you will receive 1:1 support and better study support materials, and you will be able to install free software and use it forever.
Wishing you success with this article



