How to delete excess details in Photoshop. Removing extra objects on photos is quite difficult for some people. To erase those objects as well as redundant details, there are a number of ways that are not very effective or realistic.
This article will guide you How to delete excess details in Photoshop Helps erase your leftovers easier and more effective. Helps your photo not be blurry in the parts you delete and will look more realistic than websites that quickly delete objects. Let's not keep you waiting any longer, here it is How to delete excess details in Photoshop, let's do it together
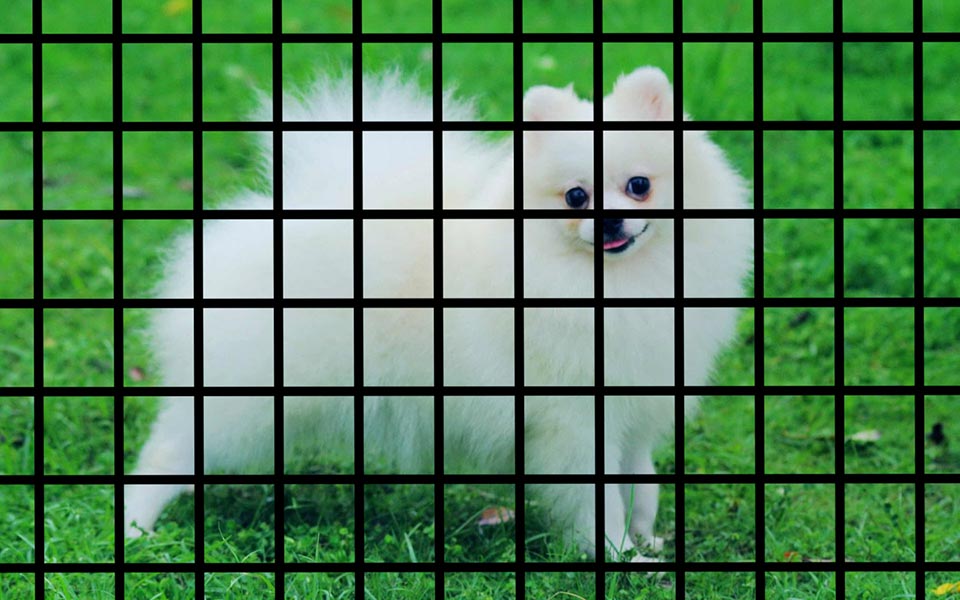
![]() See more: Photoshop courseFrom basic to advanced with 1:1 or find more documents about Adobe photoshop
See more: Photoshop courseFrom basic to advanced with 1:1 or find more documents about Adobe photoshop
- Top 1 Image sharpening app not to be missed
- How to create snow in Photoshop is extremely simple
- The latest and most beautiful way to adjust colors in Photoshop in 2022
- How to apply materials to subjects in Photoshop
- How to create rain in Photoshop is extremely simple
- The latest and most beautiful way to adjust colors in Photoshop in 2022
How to delete excess details in Photoshop
Step 1: Open the photo in which you want to delete the object in the photo
- File > Open Find the section containing the photo that needs to be edited
Step 2: Create a selection for the object that needs to be deleted in the image
- Select > Color Range Then a parameter table appears
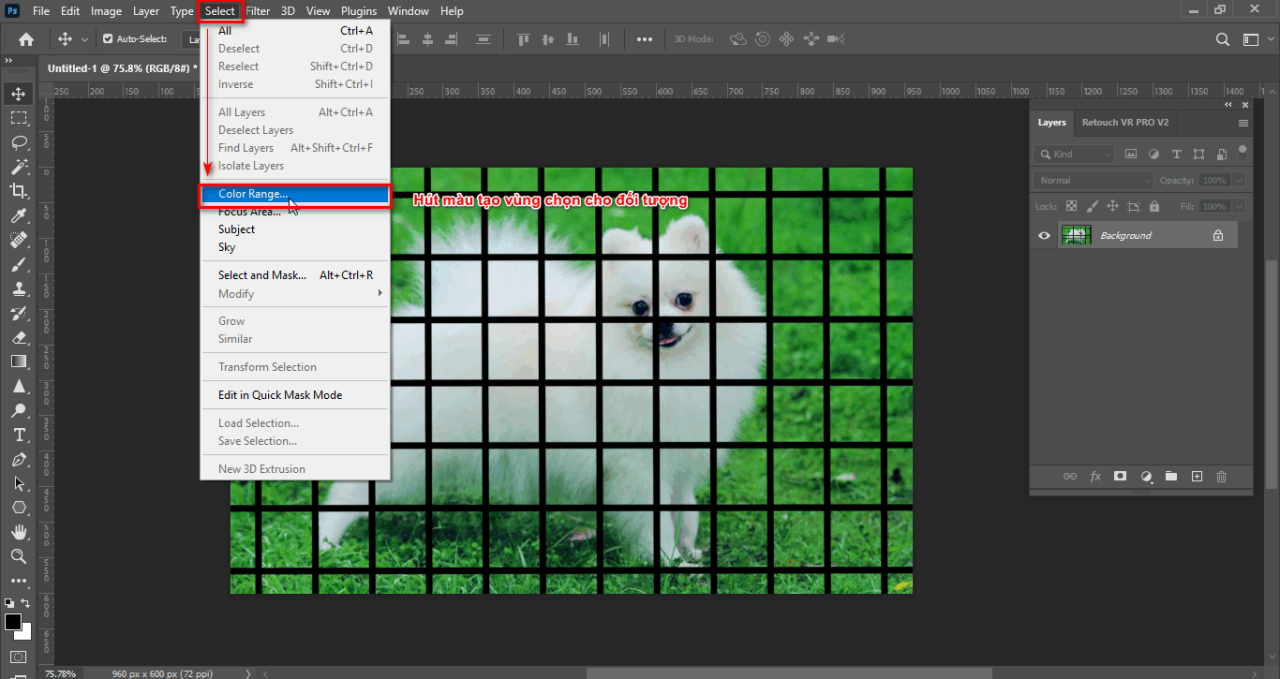
- You will then attract the color of the object you need to delete in the image
- On that spec sheet I have a part: Fuzziness to expand the selection of the color you initially drew
- You adjust the parameters accordingly
- After you're done, click ok for yourself
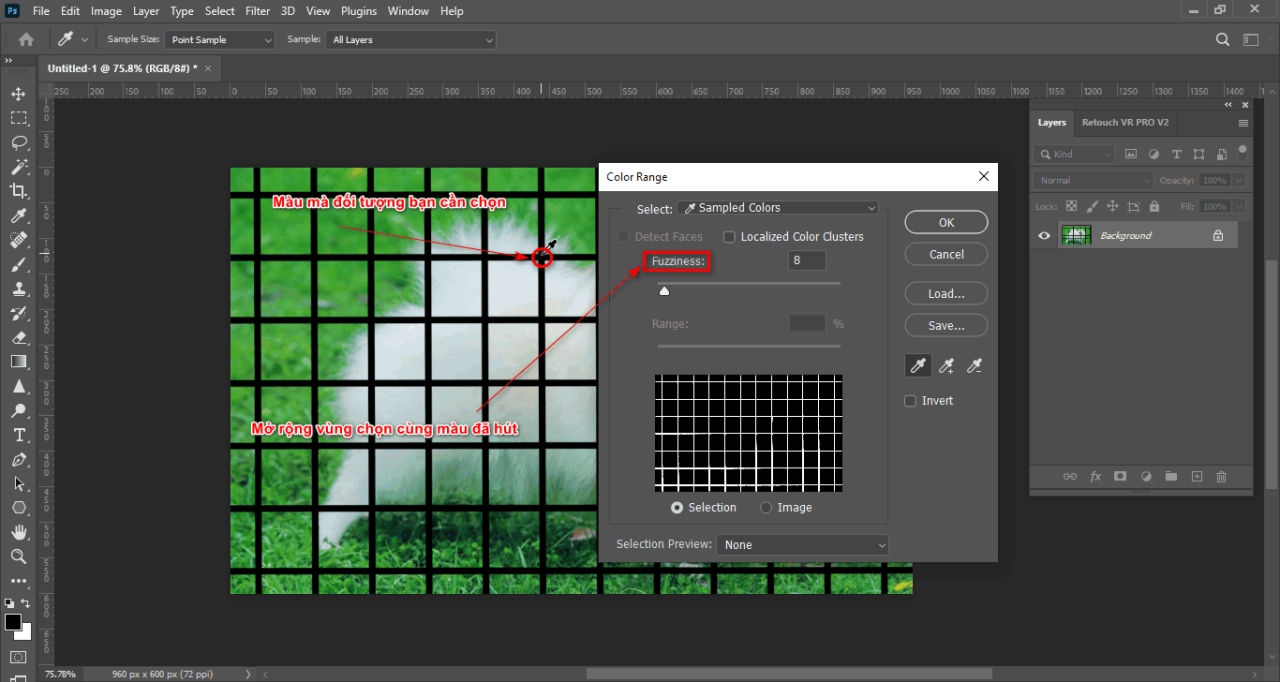
Step 3: Separate the mesh object from the image more accurately
- You will use tools that create selections
- Then you select the item Select and Mask on the menu bar
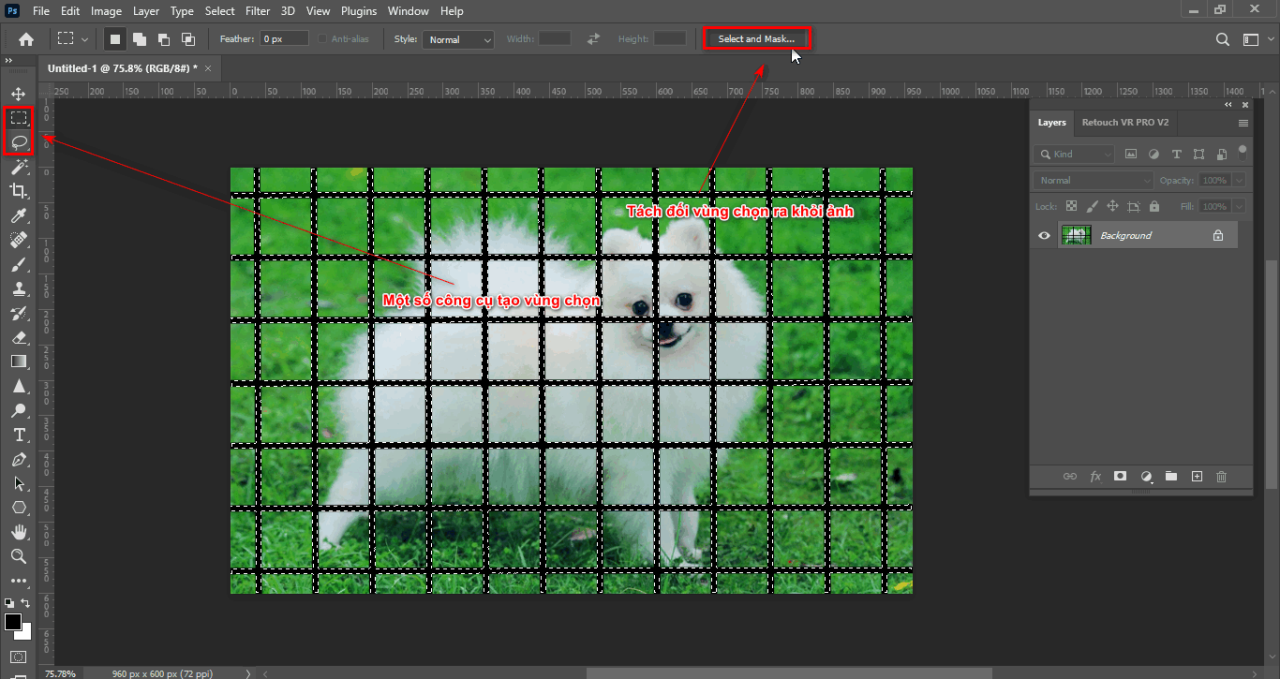
- After you select it, a parameter table will appear
- Now you look at the section View you should choose mode Overlay to see the object you selected previously
- You drag the slider down then adjust the parameters of 3 items: Feather, Contrast, Shift Edge, Feather: the soft edge of the area you previously selected, Contrast: the closing distance of the selection you previously selected, Shift Edge: Change the edge of that selection
- After adjusting the appropriate parameters of those 3 items, we make a choice > OK
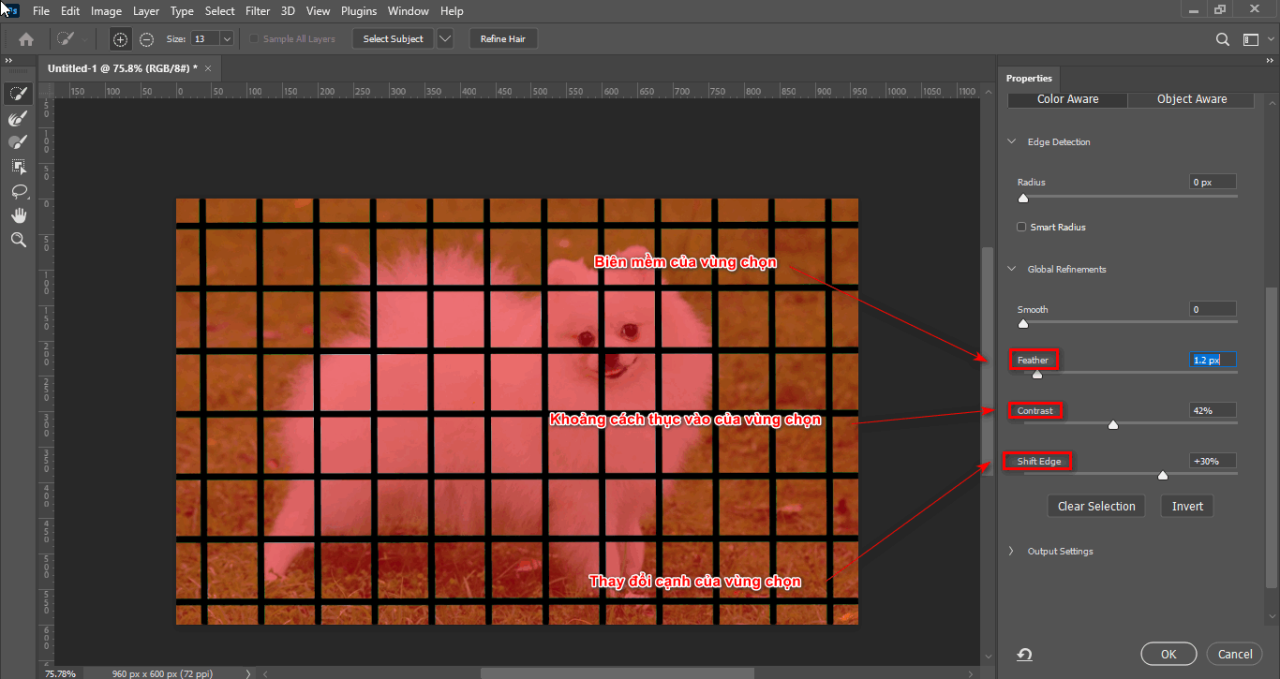
 See more: Instructions for removing photoshop background very quickly
See more: Instructions for removing photoshop background very quickly
Step 4: Delete excess objects with the Content Aware Fill tool
- You choose and Edit > Content Aware Fill At this time, a parameter table appears for you to preview the product after using the command
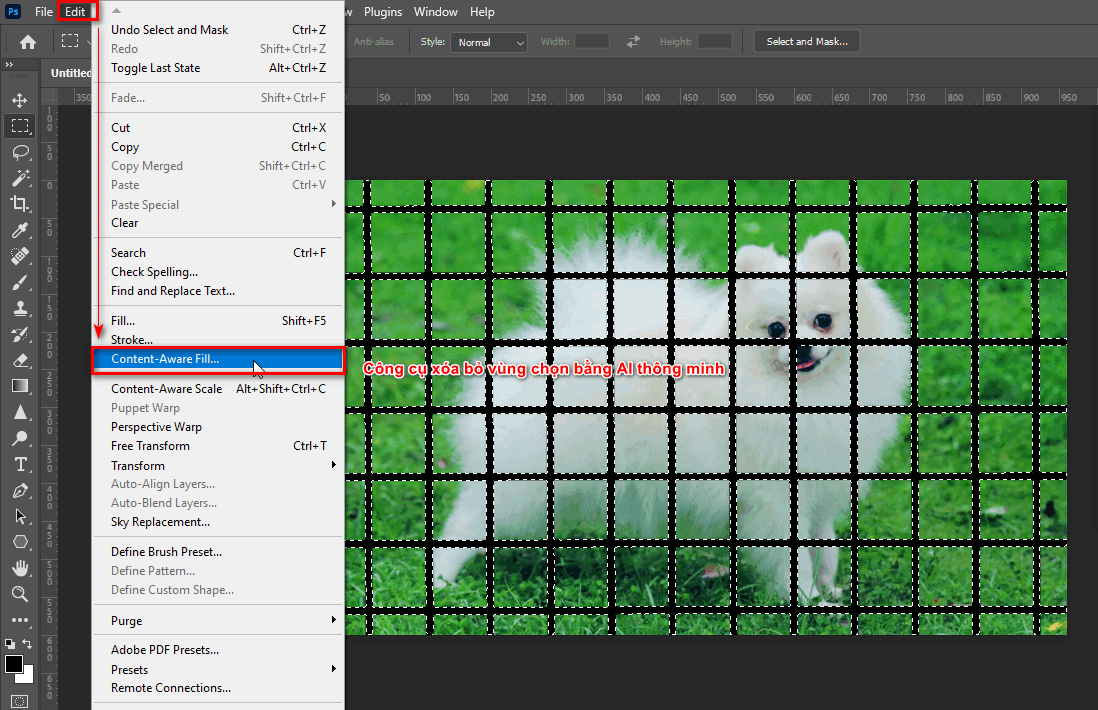
- If you find it suitable, click > Okay
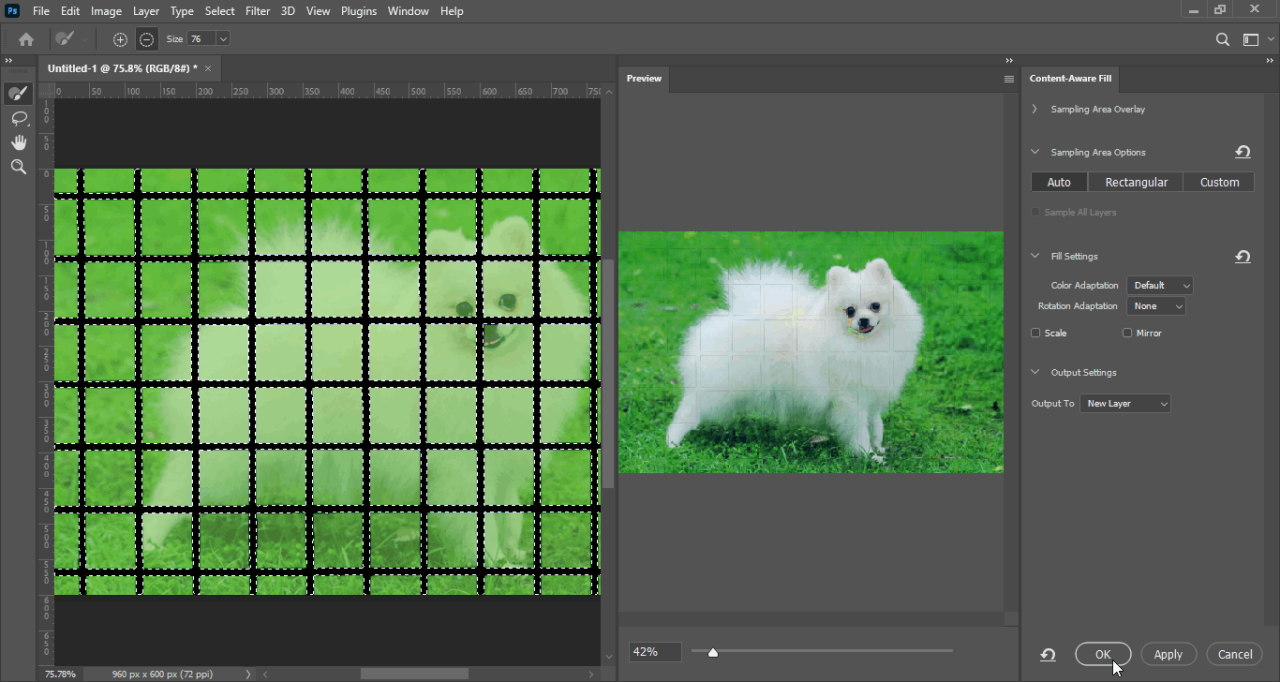
- Then merge the two layer objects together
Step 5: Erase excess areas with the Spot Healing Brush tool
- You choose the tool Spot Healing Brush Then click on areas that have not been carefully erased before
- When using this tool, you should adjust the cursor size to suit the object you need to delete
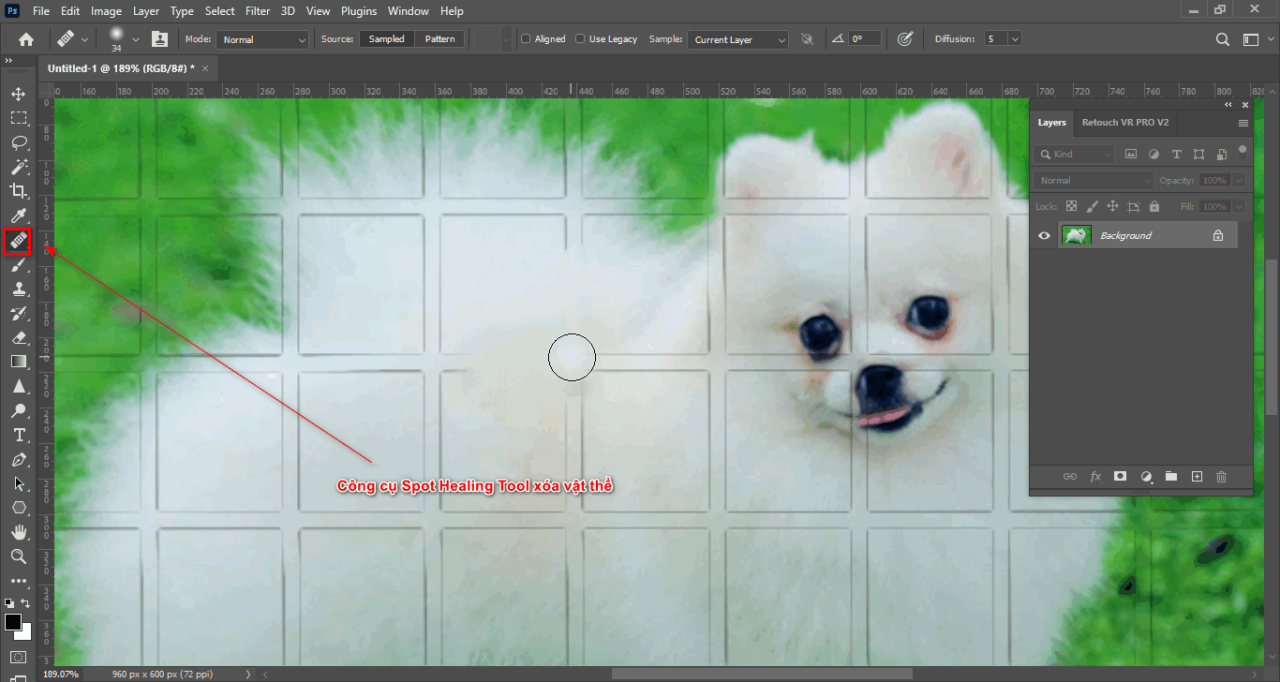
 See more: How to use Spot Healing Brush Tool Photoshop
See more: How to use Spot Healing Brush Tool Photoshop
Step 6: Product after applying how to delete excess objects in Photoshop

In short
Deleting an object or excess detail on a photo is no longer difficult once you know the article How to delete excess details in Photoshop Graphic Expressand helps your photo editing process retain the same image quality and the deletion result is also the most beautiful and natural, compared to the websites we have available. These websites are often used for those who have not yet learned Photoshop, but if you want to find them Photoshop course Come immediately for advice and support.
If you feel the article How to delete excess details in Photoshop If it's good and you need it, please try it and share with everyone good tips in photoshop. Good luck.



