– We have heard for a long time that Photoshop is an application specializing in editing How to remove acne in photoshop about color images for photos. With some tools and ways to help our images become more beautiful and sharper. Removing acne marks or freckles on your face to make your photos look better sounds very magical, but here's how to remove freckles and acne marks on your face naturally and quickly and effectively.
– There are many ways and tools to remove acne and freckles on a face, but below I show you a very suitable and simple way that is easy to use for everyone, including those new to Photoshop. first time
Details on how to remove acne in photoshop most effectively.

I will use the Brush tool and Layer mask (referred to as mask)
- Step 1: We copy the image of that layer using the keyboard shortcut Ctrl+J or go to the menu bar above Layer > New > Layer Via Copy (Ctrl+J)
- Step 2: After finishing, we use the blending mode for the image as Visid Light (image contrast)
- Step 3: I used the newly copied layer and used the command Ctrl+I to reverse or go to the menu bar above Image > Adjustments > Invert (Ctrl+I)
- Step 4: I look on the menu bar then select Filter > Other > High Pass (9.4 Pixels) > OK (parameters you can edit to suit the photo you want to edit)
- Step 5: Go to select menu bar Filter > Blur > Gausian Blur (1.4 Pixels) > OK (parameters you can edit to suit the photo you want to adjust)
- Step 6: Create a layer mask (mask) is a tool located in the Layer panel below next to the fx section
- Step 7: Then we use the shortcut Ctrl + I or go to Image > Adjustments > Invert (Ctrl + I) or another way is before you create a layer mask, hold down Alt + Click on the place to create the Layer mask. (At this point we have just created a layer mask and also inverted it)
- Step 8: Then we use the Brush tool (shortcut key is B) and put the backgroup background color opposite the color of the layer mask to delete it. Otherwise, if it is the same color as the layer mask color, we get it back.
These are all the steps when removing acne or freckles from a photo that you want
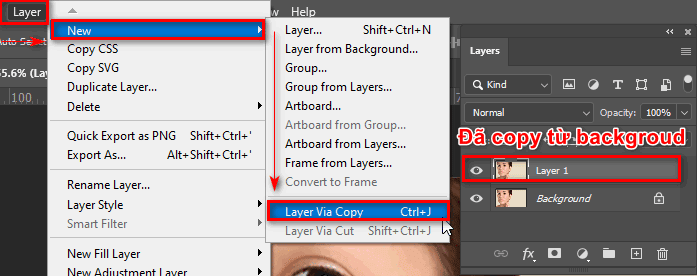
Duplicate the object |
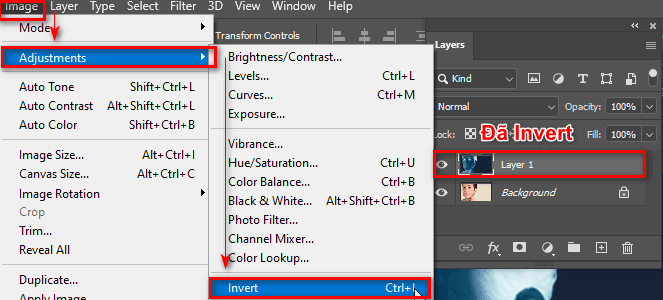
Step 3: Invert colors |
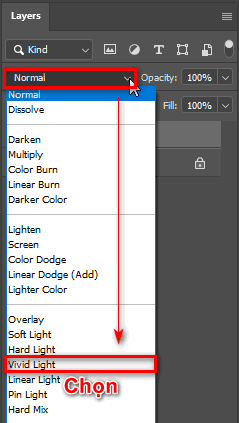
Step 2 |
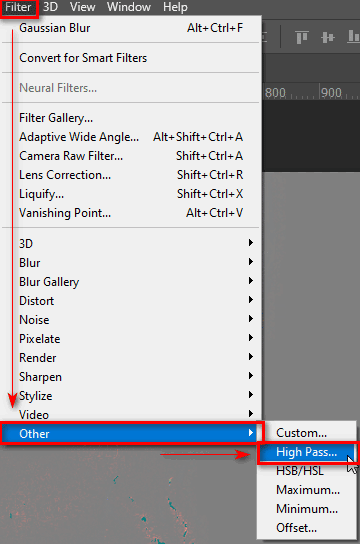
Step 4: Create sharpness for the selected area |
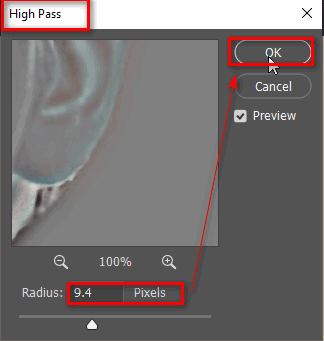
Set parameters for Hight Pass |
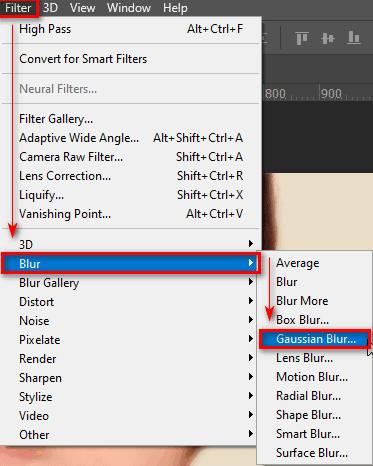
Step 5: Choose Gaussian Blur |
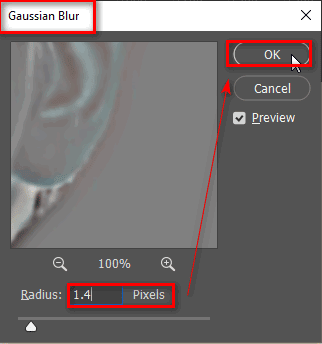
Set parameters for Gaussian Blur |
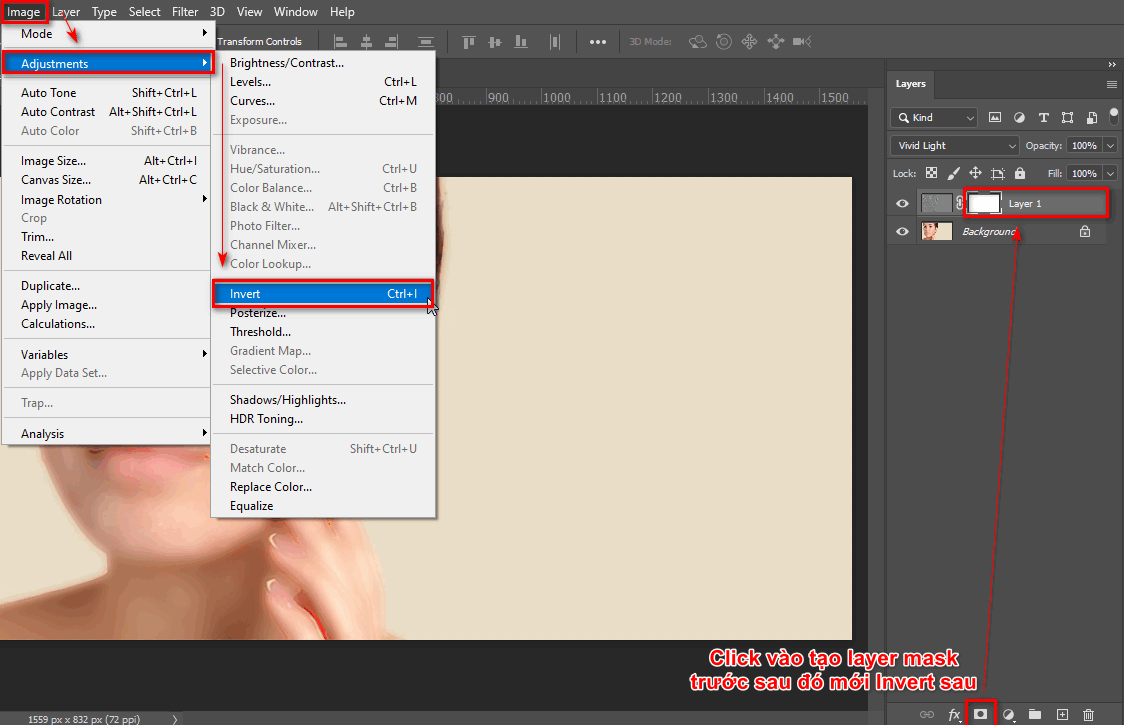
Step 6,7: Continue inverting colors |
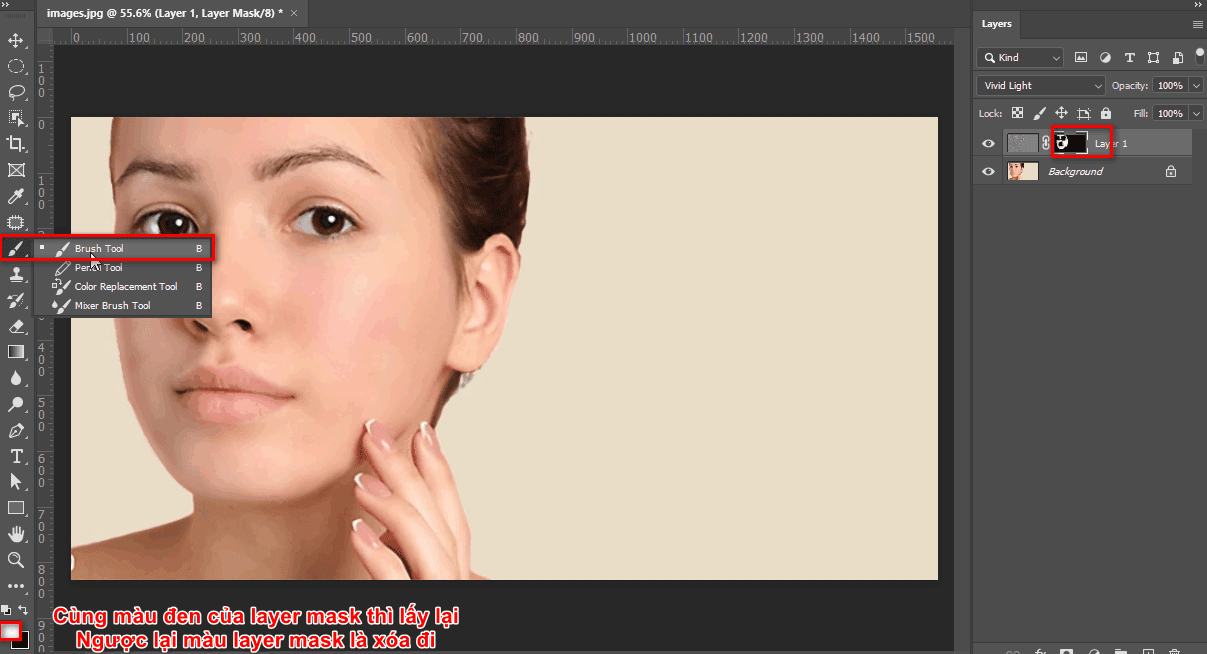
Step 8: Use the brush tool to regain the selection |
After you use the above steps and do them carefully, you will have the beautiful face you desire

Progress remove acne in photoshop When using this tool, sometimes it's not as smooth as the photo, so now I have to do a lot and have a lot of time compared to those who are new to or have just learned about Adobe Photoshop software. But after you apply these steps as well as this formula many times, you will be able to apply it more smoothly than when you first learned about this tool.
- How to use Quick Selection Tool Photoshop
- How to use Clone Stamp Tool Photoshop
- How to use Move tool Photoshop
- Fix the 2 most common errors in Photoshop
Conclude.
Through this article, I have just shown you how remove acne in photoshop in the most detailed way for new and old people to know Adobe Photoshop. How to quickly remove acne and blemishes from a photo, this method is extremely effective, simple, fast,...
When you use this method many times and the process of erasing is thorough, the following photos will be smoother. Maybe at first you won't do it as smooth as I instructed, but after a while you will see its effectiveness. .
If you feel like it and is useful to you, please give me 5* and share it with me so everyone can know and use it.
If you feel interesting and want to learn or want to learn, don't stop contacting photoshop course belong to Graphic Express for dedicated advice and many courses designed to suit each job and goal you want.
We will guide and train 1 on 1 and study time is comfortable including working, and there are many brothers, sisters and uncles who come to study so don't be shy about it, and the price is very reasonable even for students. student is studying.



