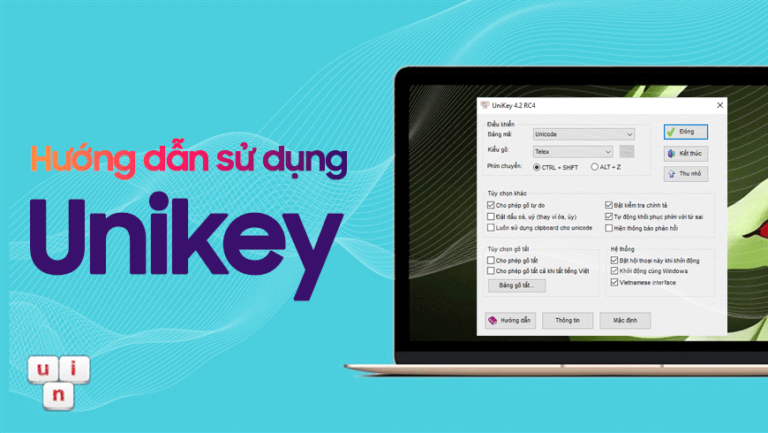Arrows are symbols you will encounter a lot during your text editing process. But you already know How to draw arrows in word How is that correct? User manual Explore specifically in this article.
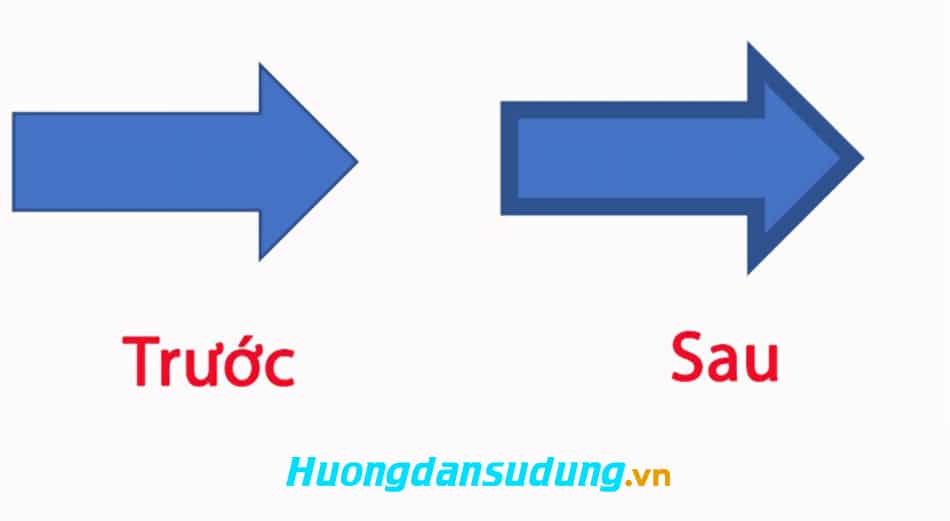
Instructions on how to draw basic straight arrows and 2-way arrows in Word
Quick guide to drawing arrows in Word
– First open Word software on your computer, select Insert.
– Select Shapes.
- Select straight arrow/two-way arrow that you want to draw.
– Use the left mouse button to drag to get the arrow you want.
– Then right-click on the arrow, select the item Format Shape.
+ If you want color change arrow, press select Inverted triangle symbol section Color and select enter color arrow you want.
+ If you want thickness change border, then enter arrow thickness size you want in the box to the right of the item Width.
+ To be able length change, select the arrow, hold down and drag one of the two round buttons at the two arrowheads to the length you want and then release.
+ To move, drag the mouse to the arrow so that a 4-way arrow icon appears and hold down the left mouse button, move the arrow to the position you want, then release.
- Download extremely beautiful Vietnamese font for free
- How to combine funny pictures with Photoshop
- Download unikey latest standard version 2022
- Download the latest Microsoft Visual C++ Redistributable 2005 to 2022
Detailed instructions for drawing arrows in Word
Step 1: Find the location to get the tool
Open Word software on your computer, select to Insert > Select Shapes > Select section straight arrow/two-way arrow that you want to draw.
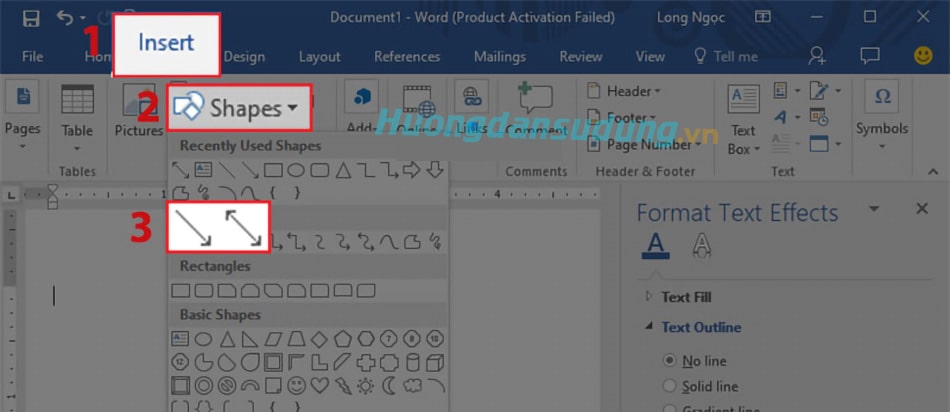
Step 2: draw the object
Place the mouse at the location where you want to draw the arrow, Hold down and drag the left mouse button to create an arrow with the length in the direction you want.
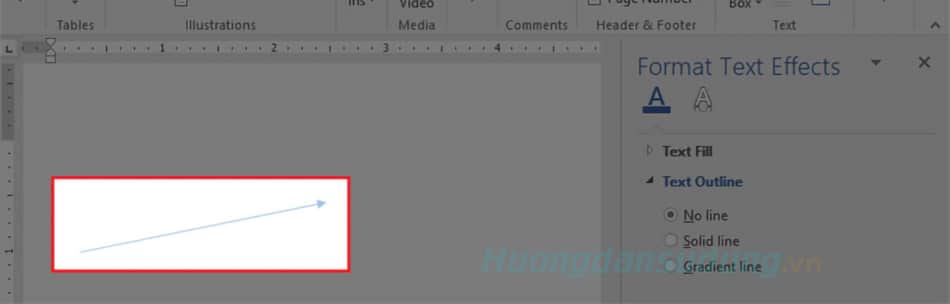
Step 3: Setting arrows in Word
Right click on the arrow, select enter Format Shape.
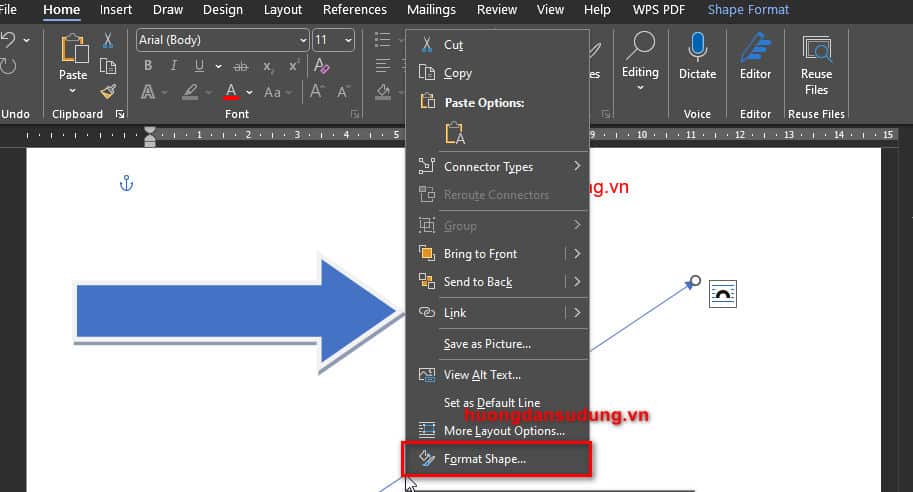
Step 4: change the arrow color in word
If you want color change arrow, press select Inverted triangle symbol section Color > Select color arrow you want.
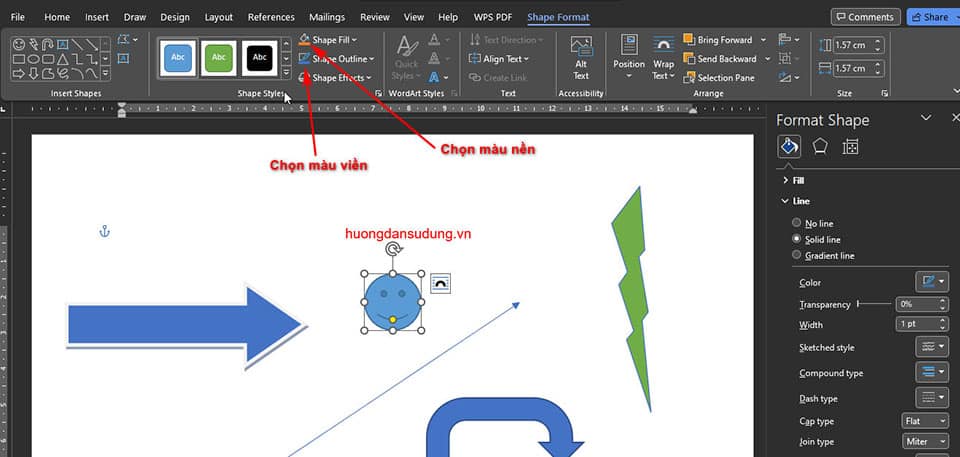
After changing we will have the following result.
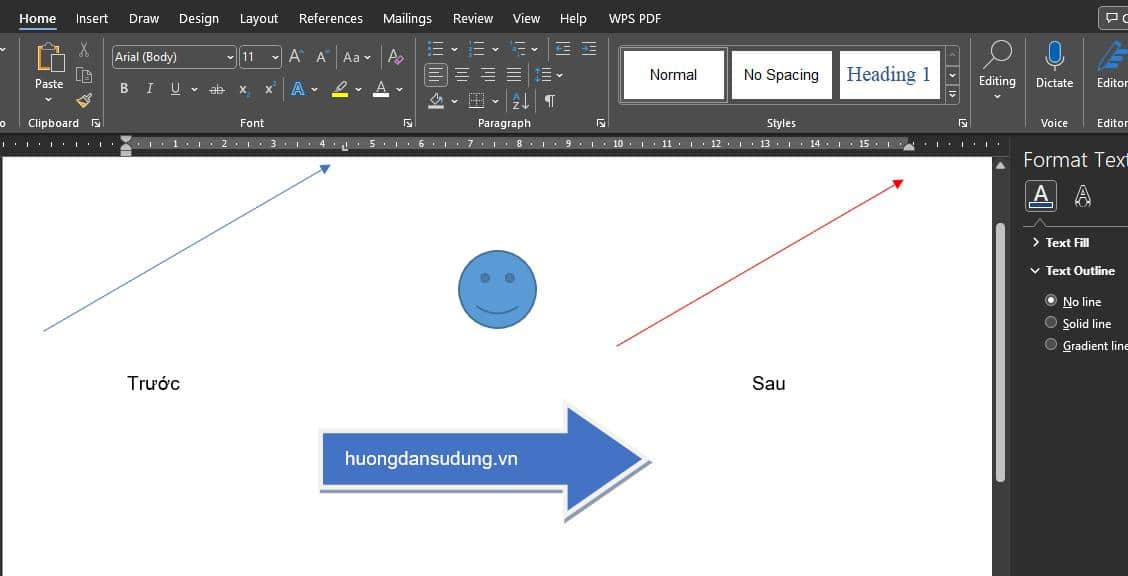
Step 5: Change the arrow thickness in word
If you want thickness change border, select the arrow, enter arrow thickness size you want in the box to the right of the item Width and press enter on the keyboard.
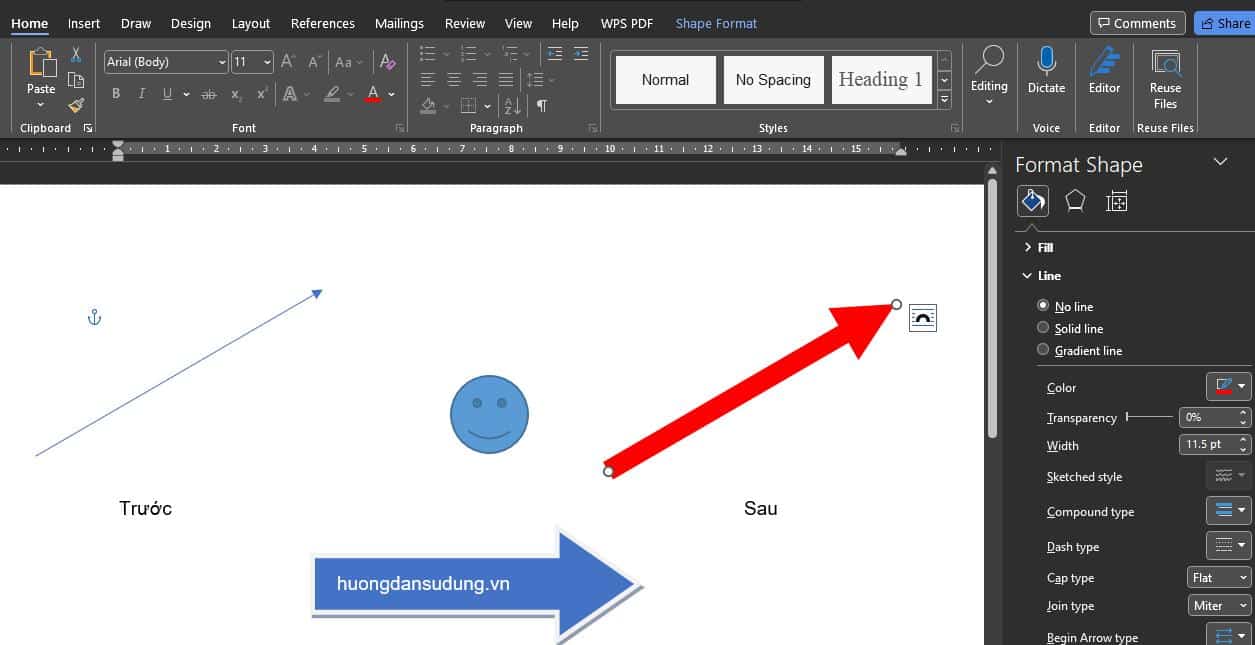
Step 6: Change the arrow length in word
To change length arrow, left click select arrow > Then click and Hold the left mouse button on the circle button at one of the two arrowheads and drag left/right to get the length you want.
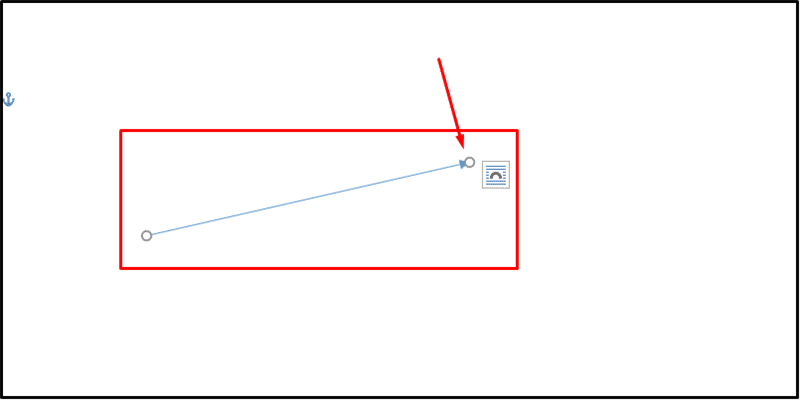
Step 7: results after migration
To start move arrow, move the mouse to the arrow so that a 4-way arrow icon appears and hold down the left mouse button to execute. move to location you want.
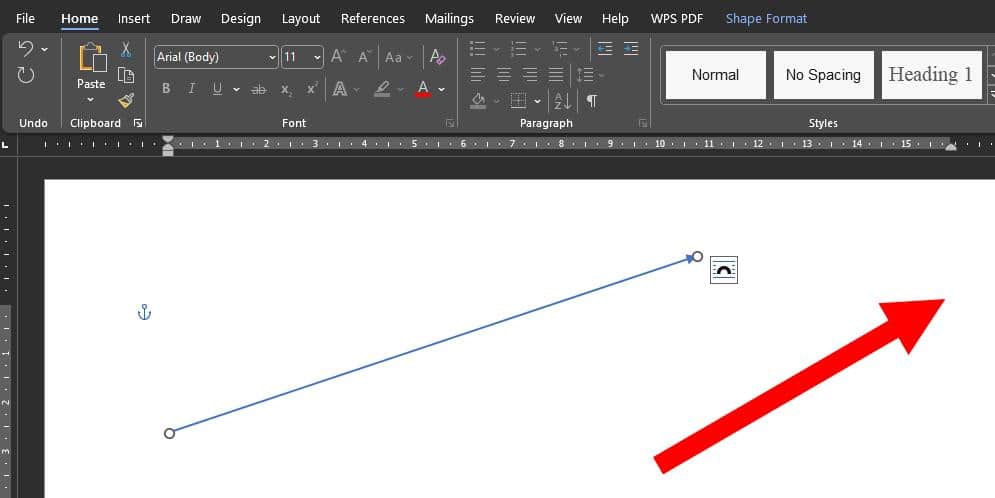
So we have suggested for you How to draw arrows in word the easiest. Hope you can improve your skills through this article.
Conclude.
So in the last article I just gave you instructions How to draw arrows in word detail. Hopefully this article will help you know many features in Word. Thereby improving your own skills.
If you find it useful, don't forget to rate it 5* and follow the channel Official Facebook us to be updated with the latest information