3 Ways to create speed effects in Photoshop
There are many ways to create speed effects in Photoshop. However, HOW TO will guide you through 3 ways. Depending on the object and situation, you can use them appropriately, including: Motion Blur, Path Blur, Radial Blur All create speed effects for photos. But each effect has its own advantages and disadvantages.
- How to blend colors simply in photoshop
- How to create 3D background in Photoshop
- How to restore photos in Photoshop
- A simple way to mock up a bag in Photoshop
- How to separate transparent material background in Photoshop
- How to create coastal city effects in photoshop
Here's how to create a speed effect for a flat car Radial Blur
3 Ways to create speed effects in Photoshop
Step 1: Open the car and background image file that you want to create a speed effect
- Enter File > Open to open the background image and vehicle object
Step 2: Separate the car object from the background
-
- Use command Select > Subject to scan the vehicle object out of the background
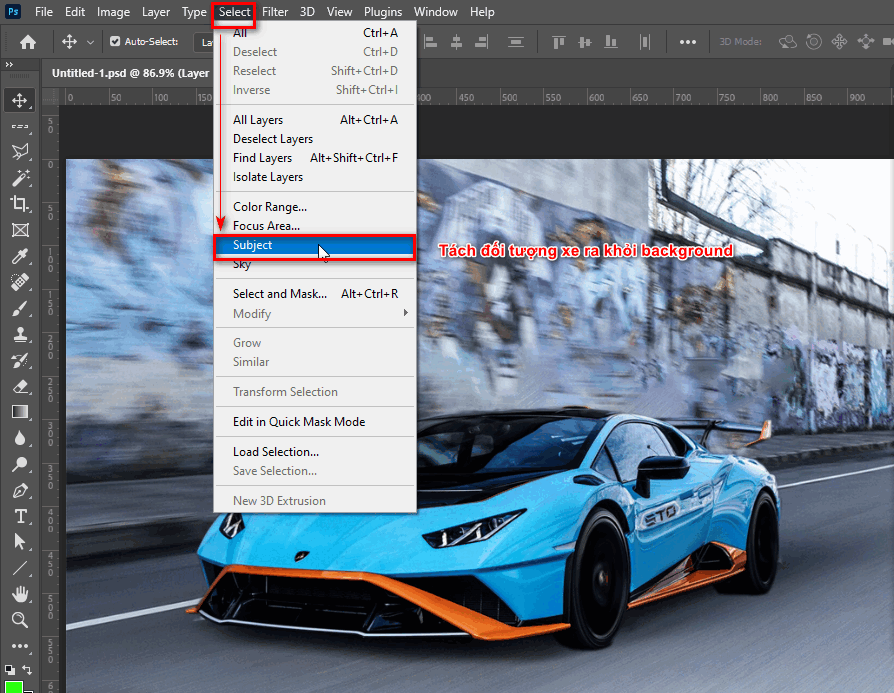
- Then duplicate the car object and hold down the key Ctrl + click Go to the vehicle object layer
- A selection of the car appears and we select the background layer
- Now enter an order Edit > Fill to delete the car object on the background layer
Step 3: Use the Radial Blur command to create a speed effect for the background object
I choose the menu bar Filter > Blur > Radial Blur on the background layer
At this point, a tool parameter table appears Radial Blur
Check Zoom (Blur Method), Best (Quality) then move the Amount bar to suit the object.
Now move the effect area to match the object you are pairing
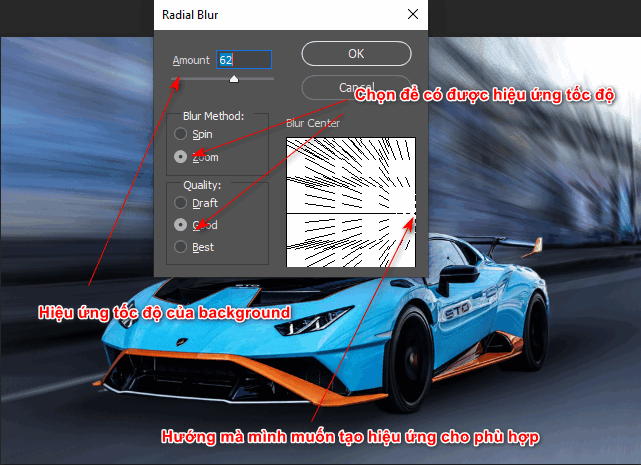
Create speed effect for background
Step 4: Create a transition wheel for the vehicle object
Select the layer containing the car object then go to the Blur command. Gallery > Spin Blur
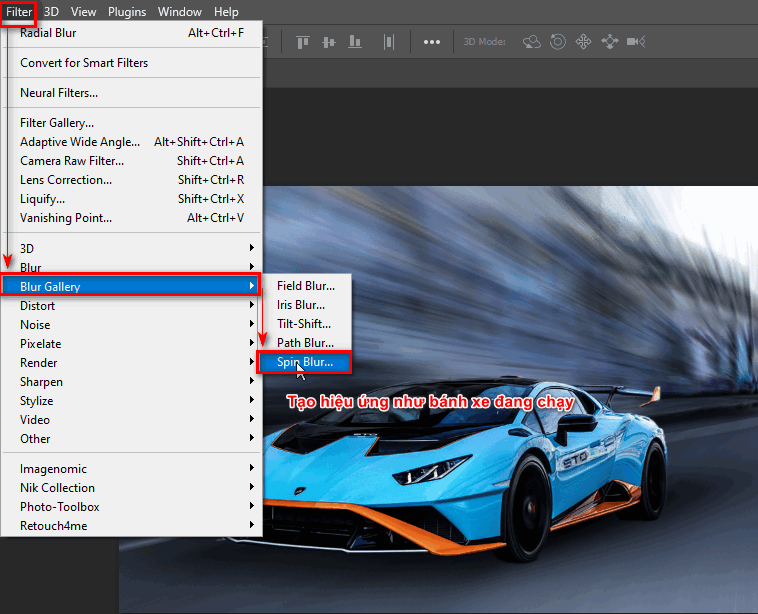
At this time, a parameter table appears to create a rotating wheel
We click on the two wheels of the object and then drag the size down to fit the wheels
Adjust all parameters Blur Angle accordingly > OK
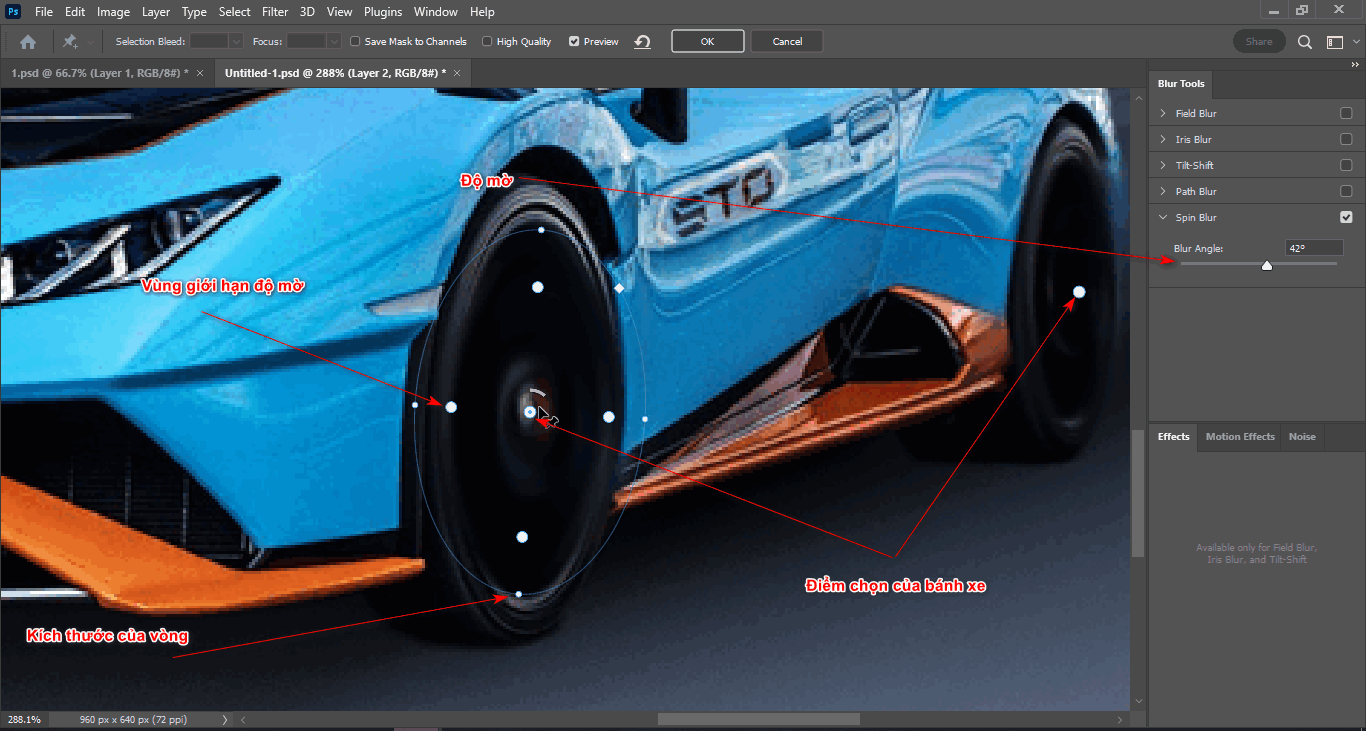
Create a spinning wheel
Step 5: How to create speed effects for cars in Photoshop

How to create speed effects for cars in Photoshop (part 2)
In short
Posts 3 ways to create speed effects in Photoshop is the 2nd way to create speed effects for fast moving photos. In this article about creating effects, I will divide it into 3 ways for you to use to suit the context you want.
You want to learn photoshop course then come Graphic Express to receive effective advice and choose appropriate courses, in addition to having comfortable study time and being provided with a library during the learning and working process to be more effective.
Wishing you success in creating the speed effect in Photoshop (part 2).



