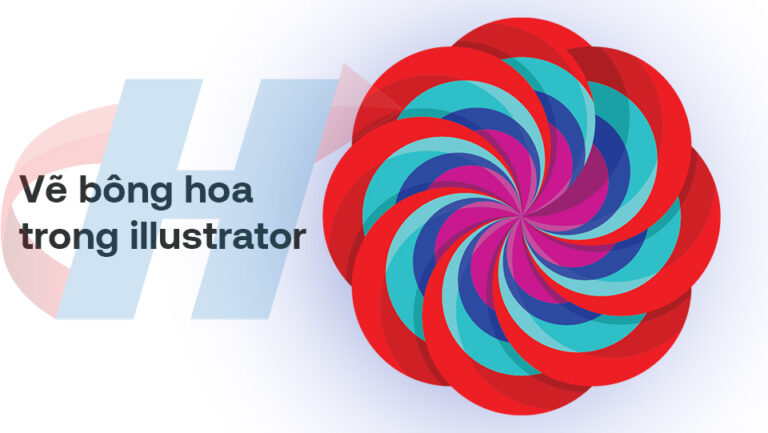How to create borders for text in illustrator. Maybe some of you already know how to create text borders in Illustrator as soon as you start learning this tool. However, when increasing the size of the border, the background color of the text may be narrowed. So how to increase the border size without affecting the background color of the text? Below is a guide to help you best create borders for text in Illustrator. Let's follow along and get started.”
See more:
[note]
- Instructions for removing photoshop background very quickly
- Instructions for smoothing skin in Photoshop
- How to create snow in Photoshop is extremely simple
- How to create rain in Photoshop is extremely simple
- The best way to remove acne in photoshop in 2022
[/note]
How to create borders for text in illustrator
In illustrator software, there are many ways to create borders for text. However, we will have two main basic ways to create the simplest border color for text. You can do it in 2 ways below.
Method 1. Create simple borders for text in illustrator right on the menu
Step 1: You create a blank page
- You enter File > new to create a sheet of paper the size you want
Step 2: You write any short content
- You use tools Type Tool (T) to write any short content
Step 3: After creating, follow the image below
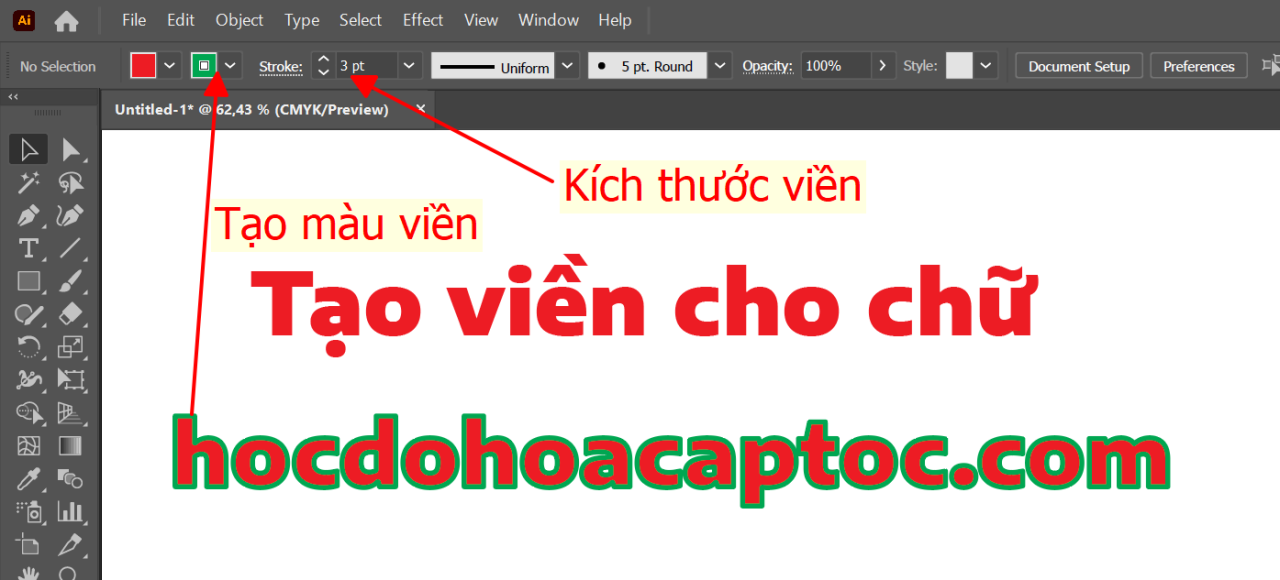
Method 2: Create borders for text in illustrator by setting
Step 1: You create a blank page
- You enter File > new to create a sheet of paper the size you want
Step 2: You write any short content
- You use tools Type Tool (T) to write any short content
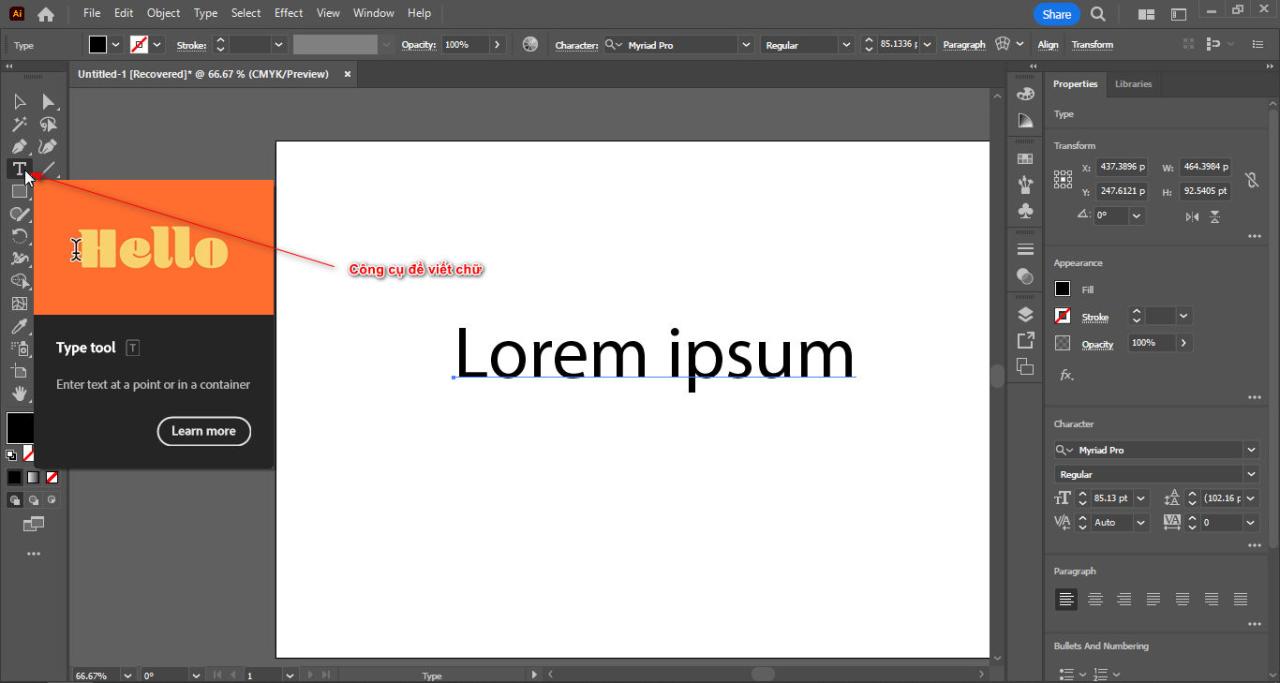
Step 3: Open the Appearance panel to create the border color and border size for the text
- You enter Window > Appearance to open the panel to create borders and some effects for the object
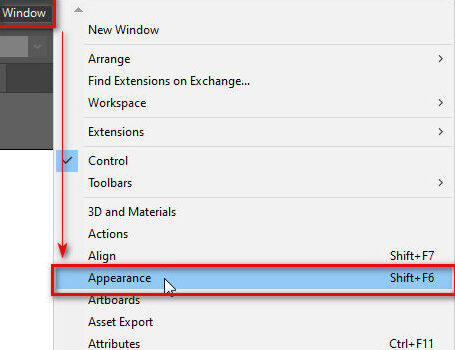
- Now you select the square icon (Add New Fill) below the table Appearance
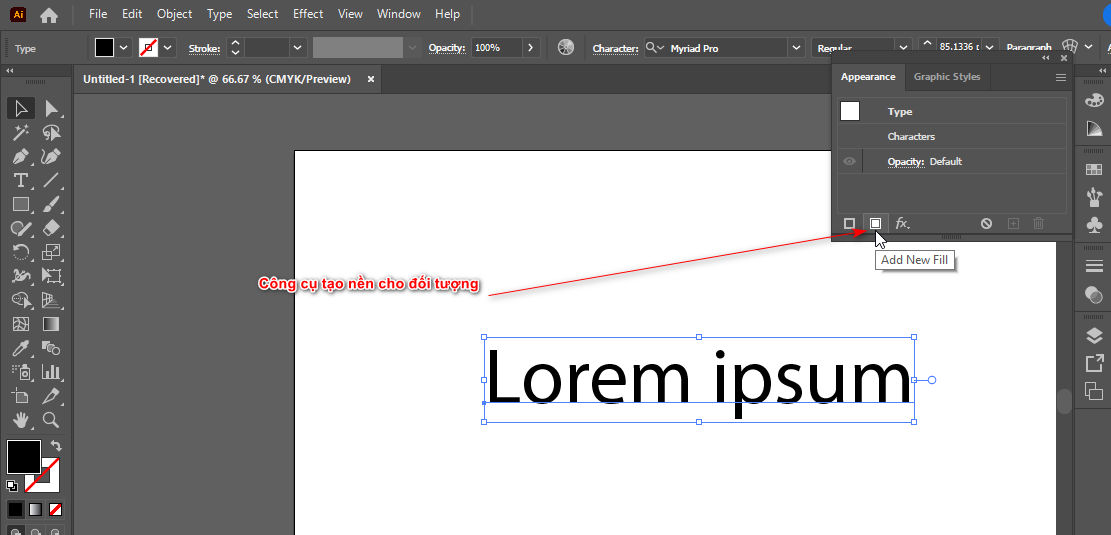
- Then hold that object and bring it down to worship the statue + to copy that object
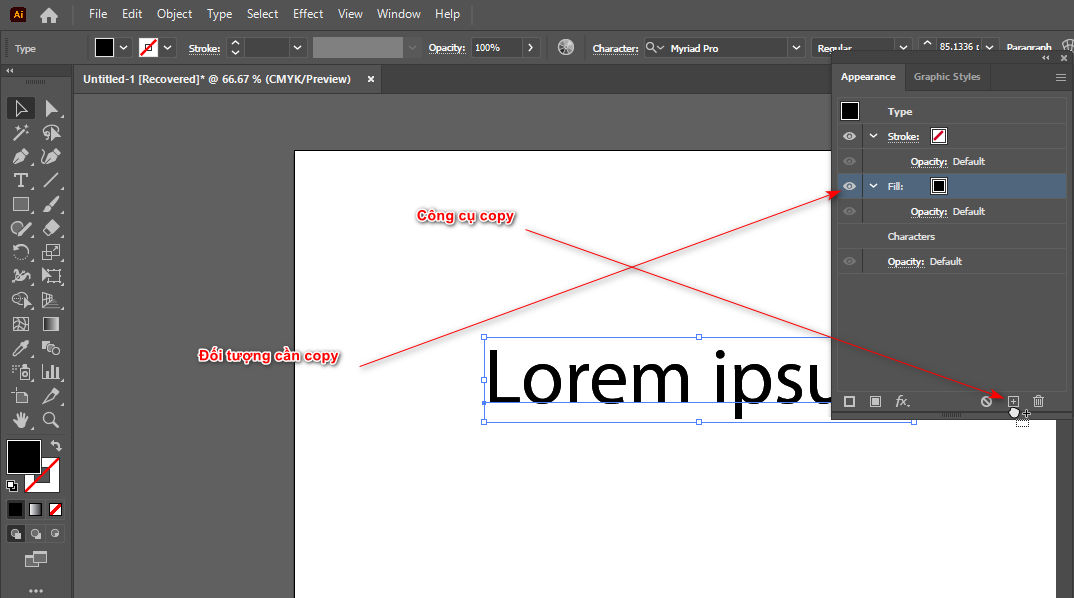
- You select the object at the bottom, change the color to a different color, then go to the section fx > Distort Transform > Transform
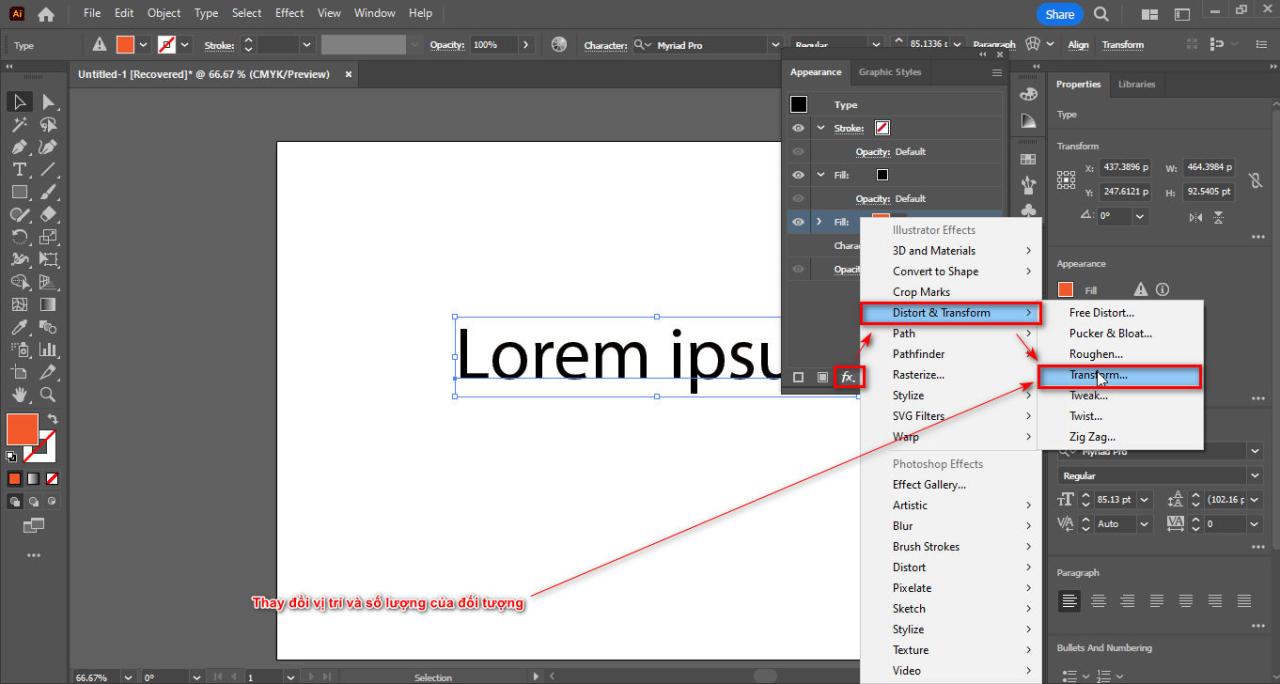
- A parameter table will now appear Move > Horizontal: 1pt, Vertical: 1pt Copies: 10 > OK
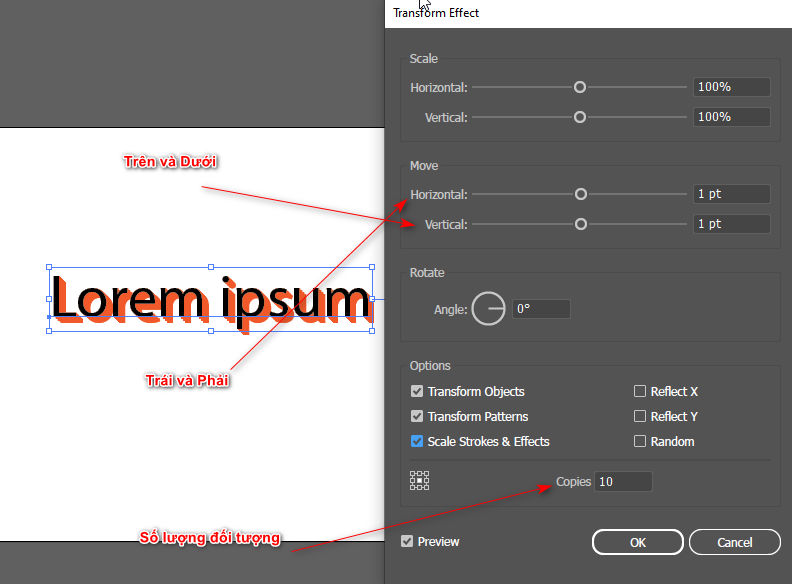
- Then you use that object to copy and change the color and section Transform > Copies: 20
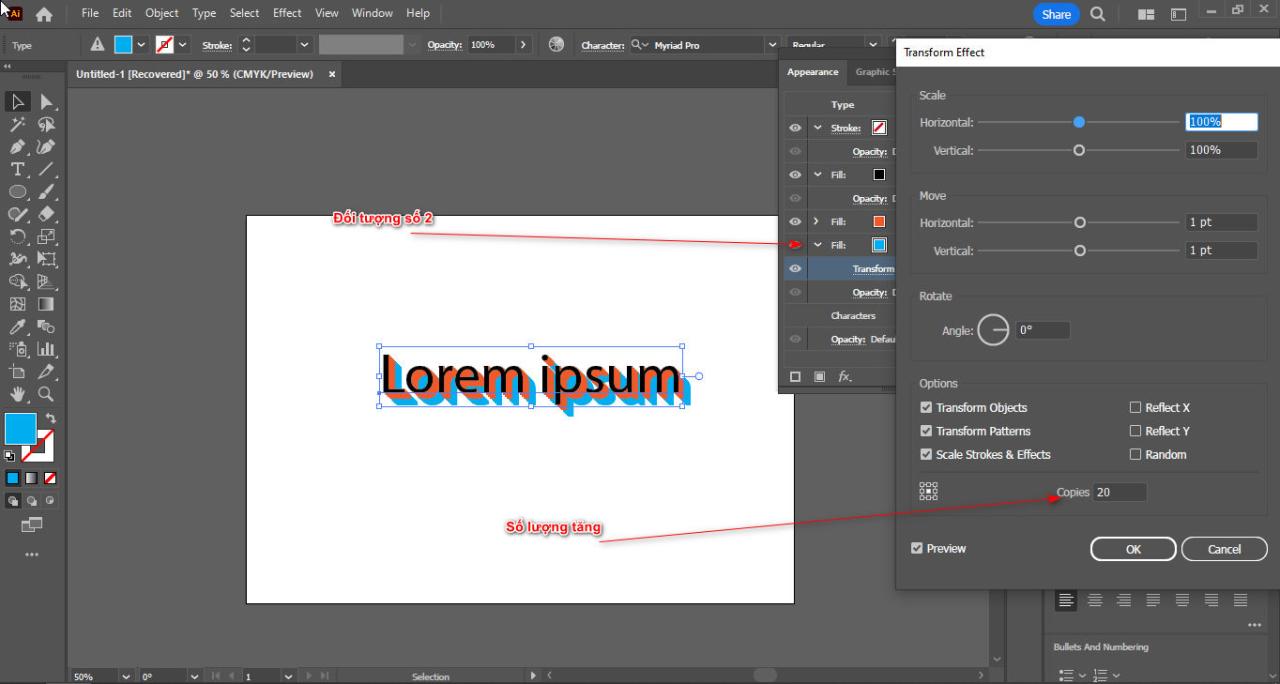
Step 4: Change the text to apply the border effect
- You can delete and try with other content if you want this effect to only apply to the object you created before
Conclude
This article guides you 2 How to create borders for text in illustrator. This tool helps your content stand out more. The tool helps you create a beautiful effect with depth when designing.
If you want are learning about Illustrator And if you want to learn more systematically, don't forget Graphic Express for advice.
Wishing you success, please follow me for more great articles and tips.