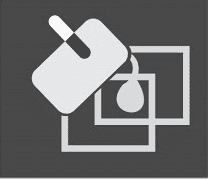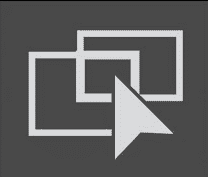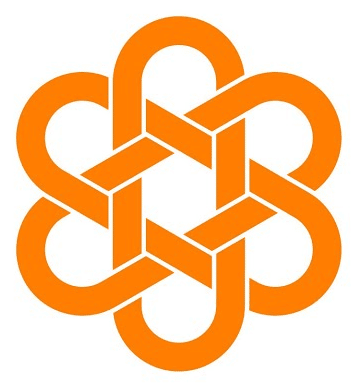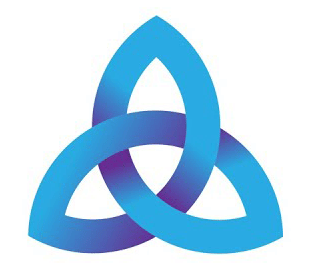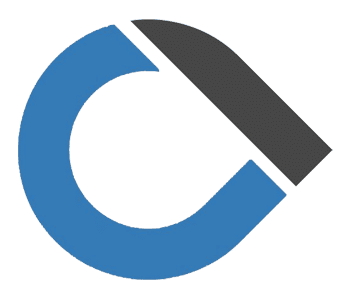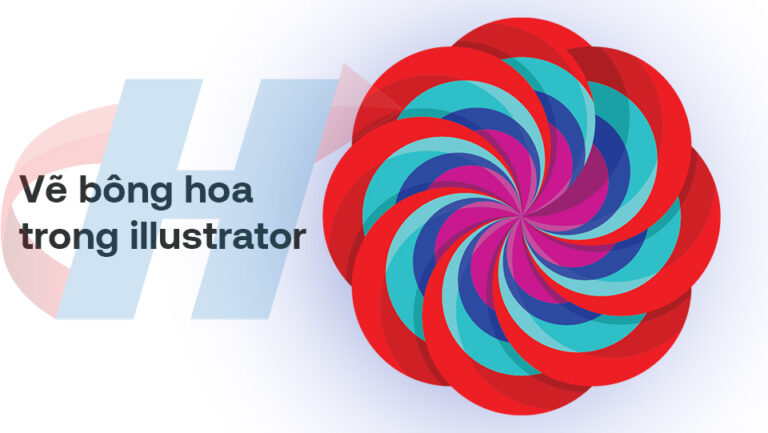How to use the Shape Builder Tool illustrator toolkit
Illustrator Shape Builder Tool
Illustrator Shape Builder Tool is the most frequently used tool in logo design
Illustrator Shape Builder Tool There is a keyboard shortcut Shift + M
Used to line up segments of an image together and delete unnecessary parts of the design
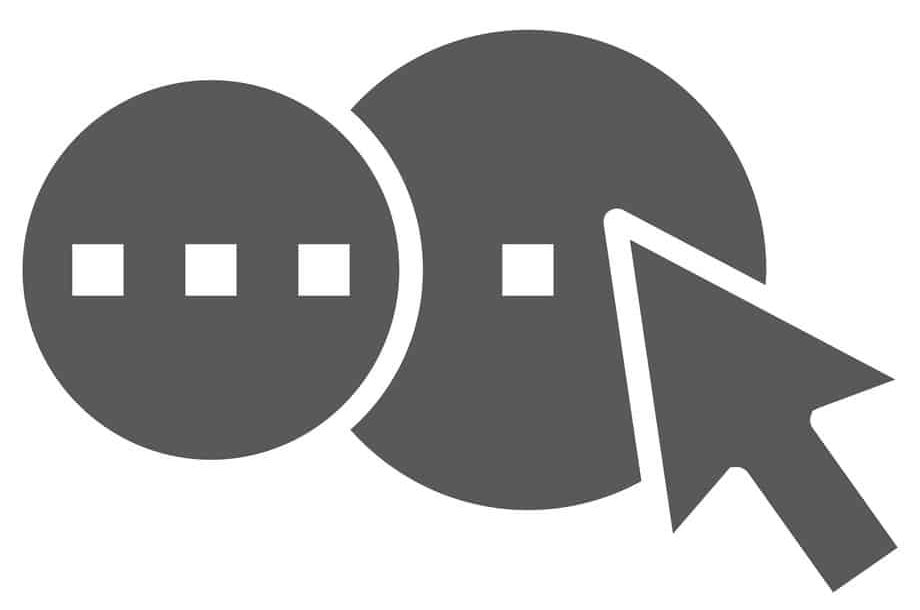
Set Illustrator Shape Builder Tool This includes 2 additional small tools: Live Paint Bucket, Live Paint Selection Tool
|
|
|
Live Paint Bucket: Used to color the object that intersects between two main objects
Live Paint Selection Tool: Select each object to fill with color, including 2 main objects and the intersection object
Want to be able to use it Illustrator Shape Builder Tool follow these steps
Step 1: We draw a square and a circle intersecting each other
Step 2: Use the tool Selection Tool surrounds those two objects
Step 3: Then use Illustrator Shape Builder Tool or shortcut is Shift + M
Step 4: I drag the parts I want to merge into 1, and hold down the key to remove the parts ALT Then left click on the object you want to remove
When we use this tool, it means that when we color 3 objects, it will automatically separate them into blocks for us
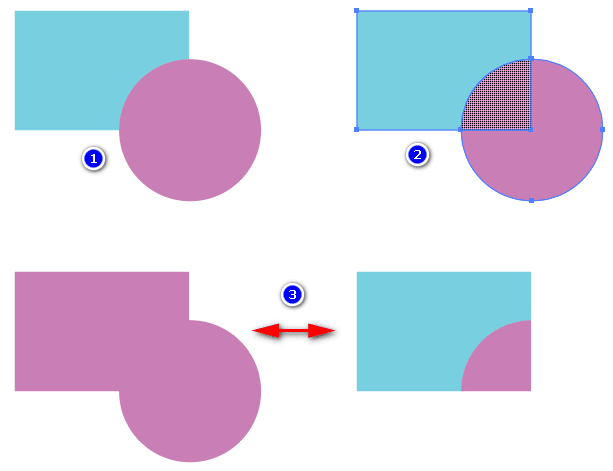
Live Paint Bucket tool in illustrator
Other than Illustrator Shape Builder Tool This tool is used to fill 3 objects with color
Step 1: We draw a square and a circle intersecting each other
Step 2: Use the tool Selection Tool surrounds those two objects
Step 3: Then use Live Paint Bucket tool or shortcut is K
Step 4: Open color version (F6) Then choose a color and pour it into the objects you need to change their color
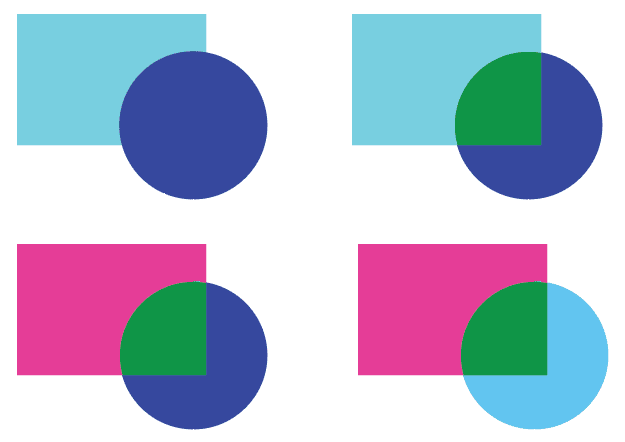
[note]
- How to use and create Blend in Illustrator
- Type Tool in illustrator
- HOW TO use the Shear Tool in Illustrator
- HOW TO Illustrator Pen Tool
- HOW TO Illustrator's Scale tool
- HOW TO Rotate Reflect tool illustrator
[/note]
Live Paint Selection Tool in illustrator
Is a tool used to select each object and change color that is different from the tool Illustrator Shape Builder Tool
Step 1: We draw a square and a circle intersecting each other
Step 2: Use the tool Selection Tool surrounds those two objects
Step 3: Then use Live Paint Selection Tool or shortcut is Shift + L
Step 4: Select each object then change the color and slide to add a color bar color. color
When using this tool, we must use it Illustrator Shape Builder Tool To divide into 3 colors and 3 objects, you can use this tool
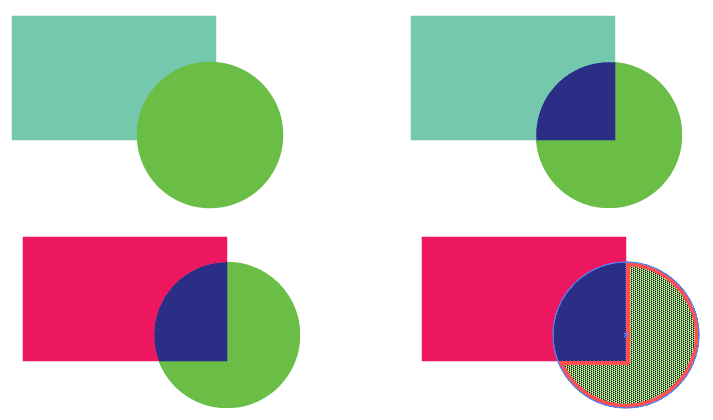
When we want to move one of the two main objects, we just need to double click on that object to move
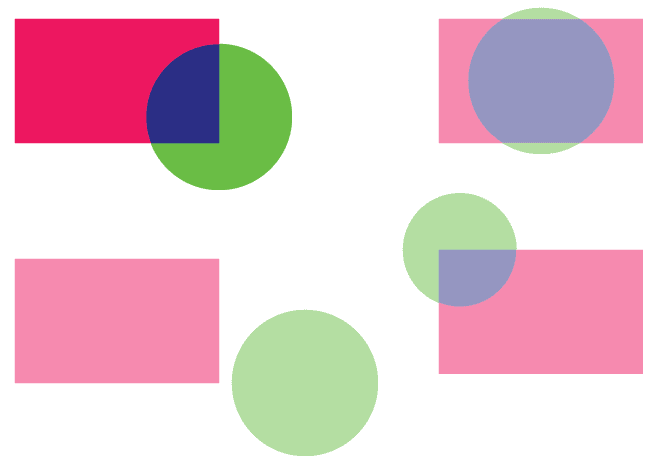
Illustrator Shape Builder Tool is the most used tool in the set of 3 tools
Some logo images when used Shape Builder Tool illustrator
|
|
|
|
Epilogue
In this article, I have introduced to you 3 tools including: Shape Builder Tool illustrator, Live Paint Bucket, Live Paint Selection Tool. Helps people design the logo they want and how to color it more easily. In addition to the logo, there are tools Shape Builder Tool in illustrator Can also be used in certain cases.
This article has clearly stated about these 3 tools and how to use them most appropriately and effectively for beginners in graphic design. If you feel that this article I wrote is good and useful to you, please don't hesitate to give me 5*.
If you want to learn about graphic design you can visit the site learn photoshop Or you can refer to it illustrator course by Graphic Express. There will be 1-on-1 training to help you understand better, and is convenient for students and workers, and the study time can be freely chosen.
In addition, we have additional courses such as photoshop, corel, indesign, sketchup, autocad, 3D,... including basic to advanced, and at the same time thousands of highly valuable copyrighted library data are given away.
Good luck. Don't forget to subscribe to the channel Graphic design community | Facebook to receive lots of useful information.