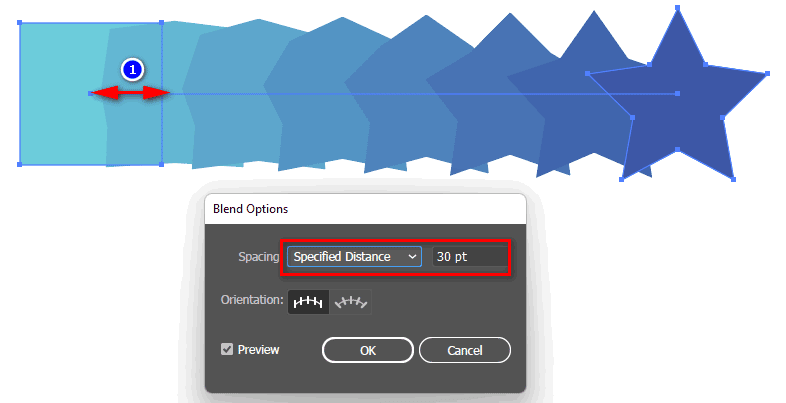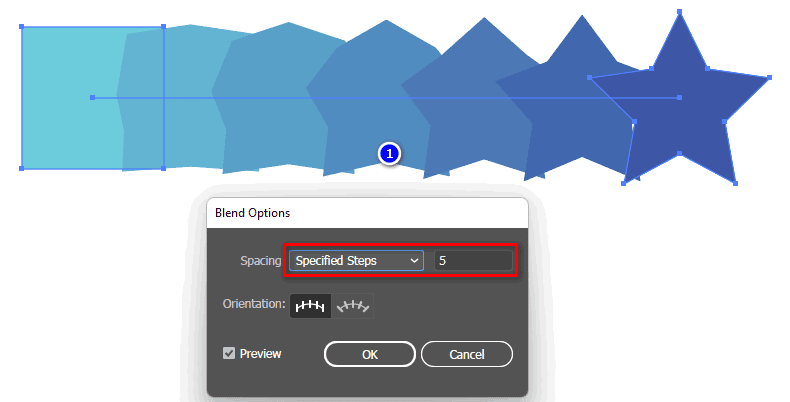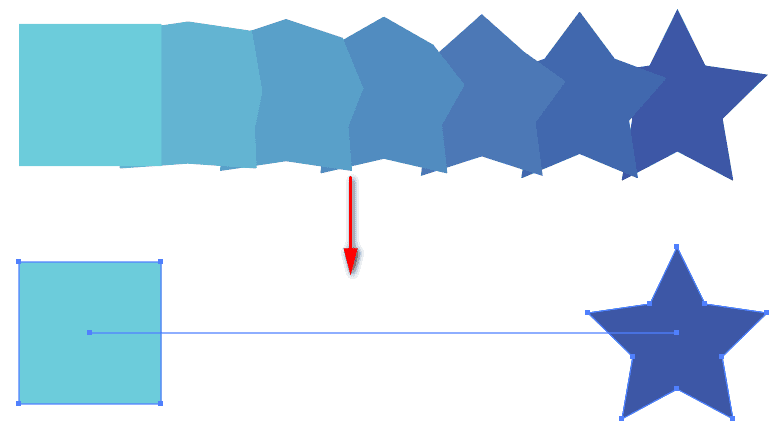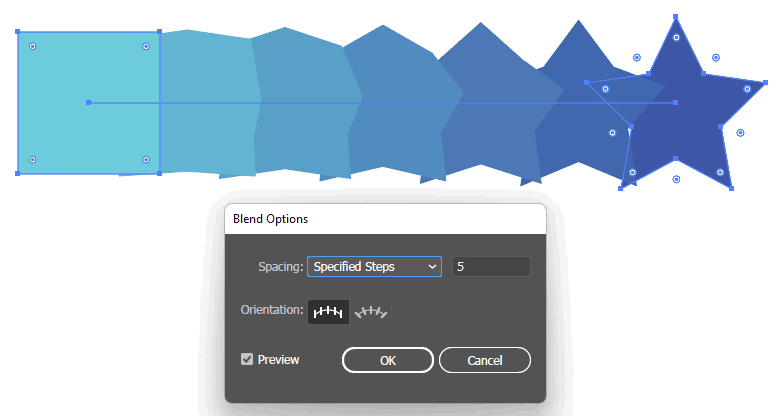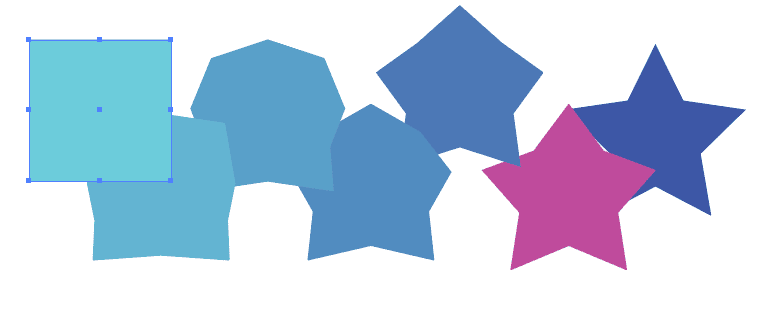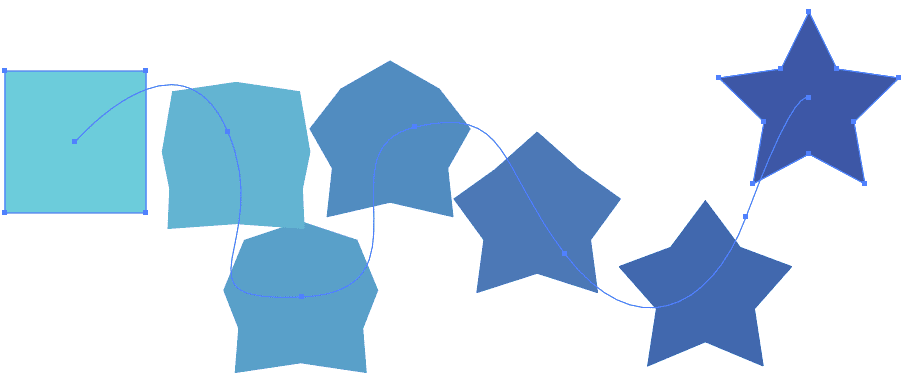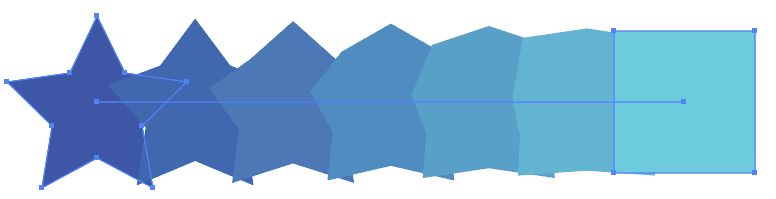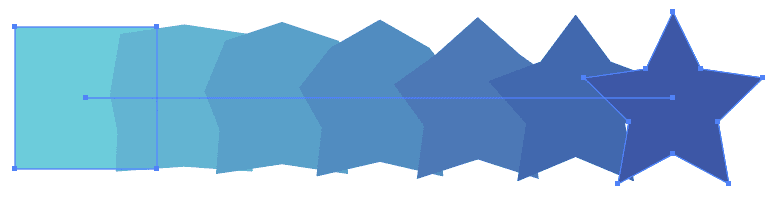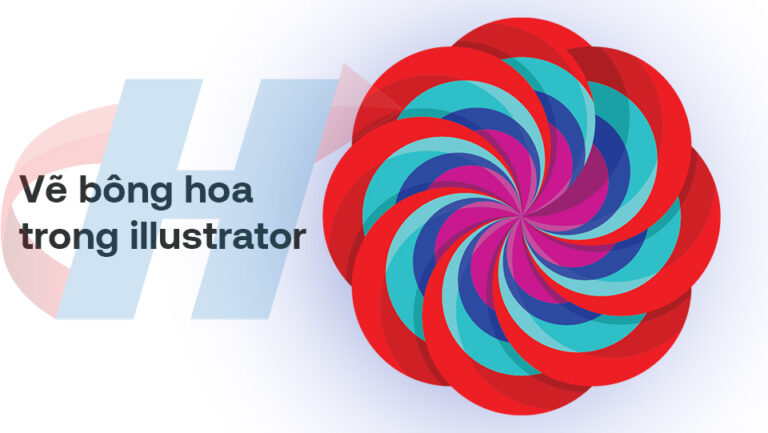How to use and create Blend in Illustrator
What is Blend?
- Blend is a combination of two images that create images of equal size or large or small depending on the size of one of the two images you want to blend.
- Blend is often used to create beautiful effects for banners or posters in graphic design
- Helps us limit the need to redraw the image, helping us design less time. Using blends helps us create more beautiful and natural images.
- In addition, Blend also helps us increase or decrease the quantity as desired during the usage process
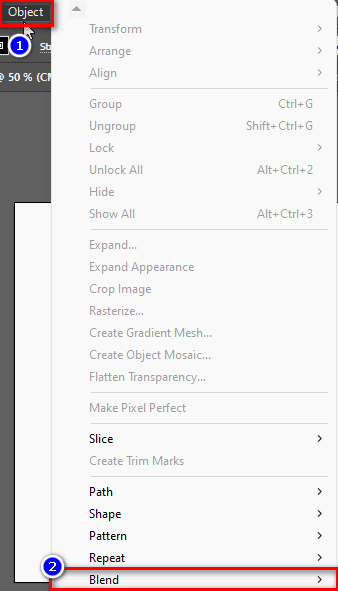
To open the Blend tool on the menu bar: Go to Object > Blend > Blend Option..
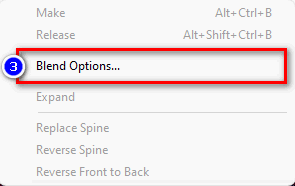
Or you can use this tool which is also blend with a keyboard shortcut of (W)
When you use the blend tool, you must have at least 2 objects to use this tool
You can use it directly with Blend tool with the keyboard shortcut is ALT + CTRL + B
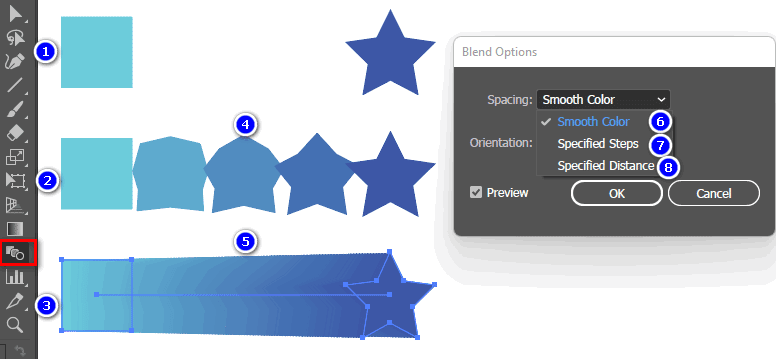
How and steps to use Blend in Illustrator
| 1. Create 2 objects | 2. Use with keyboard shortcut is ALT + CTRL +B |
3. Use with the Blend tool Click the first object followed by clicking the following object |
4. Steps to transform from square to star |
| 5. Number of steps we take | 6. Color smoothness of blending steps | 7. Number of steps between two objects that we blend | 8. The distance of the steps that we blend together |
Image of Blend modes
|
|
|
This is the difference between the two tools blend in illustrator
- Blend 2: is about the quantity between the 2 main objects that we blend
- Blend 3: is about the distance between 2 consecutive blends of 30pt
See more >
- Illustrator Rotate & Reflect Tool
- Instructions for using the Shear Tool in Illustrator
- Type Tool in illustrator
- How to use Pen Tool Illustrator
- Instructions for using Illustrator's Scale tool
When you want to fall apart Blend So we use keys ALT + CTRL + SHIFT +B or enter Object > Blend > Release
When you want to move one of the two main Blend objects, just double-click on that blend. Now you can move back and forth and change the color of the two main blends.
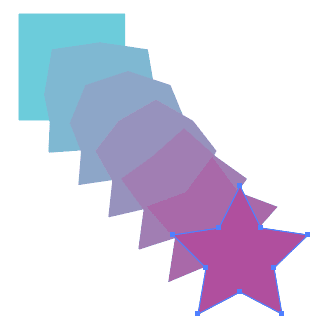
Some good tips when using the Blend tool in illustrator
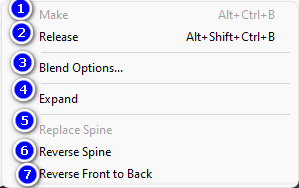
- Make: When you use this shortcut for 2 objects, the steps between those 2 blends will appear (any number of steps)
- Release: Used to cancel a command or disband a blend command
- Blend Options: Used to edit the steps accordingly or the distance of those two blends
- Expand: Separate all blend steps of 2 main objects into separate objects that can be used to edit or change color
- Replace Spine: Brings the blends of 2 objects into 1 line path.path something we want
- Reverse Spine: Used to change the left and right positions of the two main blend objects
- Reverse Front to Black: Used to change the front and back of two objects
|
|
|
|
|
|
|
|
This is the way create these The object runs around the path in illustrator
Step 1: We draw a circle and then create an inner shape parallel to it
Step 2: We use the Blend tool on those two circles to create steps between those two circles
Step 3: We draw a shape with a path and then click that path along with the object we blended
Step 4: You enter Object > Blend > Replace Spine
Step 5: If the blend running on the line is missing, we can edit it Cut
Step 6: If we don't use the cutting tool, we can add points using the tool Pen
Step 7: Then I Expand Then we ungroup and edit it to make it fit beautifully
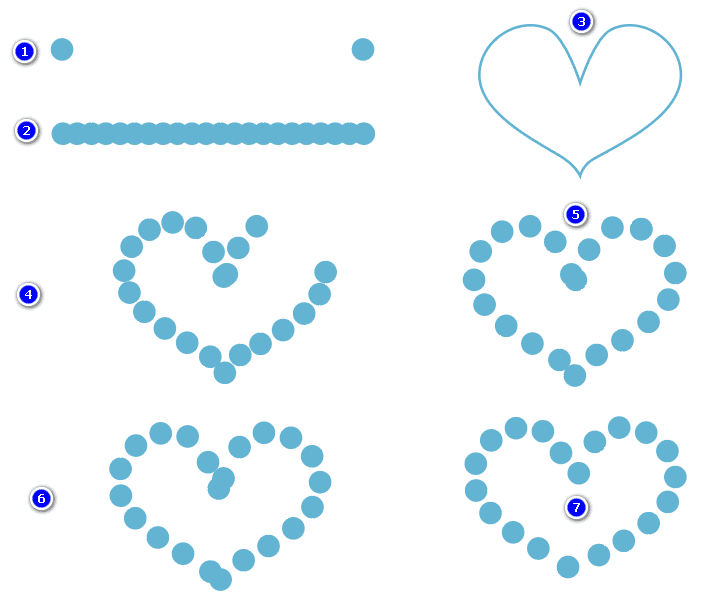
Here's how to use it Blend in illustrator for Backgroup creation
Step 1: We draw any two paths from the Pen tool
Step 2: We use the Blend tool between those two paths to create blending steps and colors
Step 3: Place the image in any backgroup, then create an additional frame to cut off the excess parts outside the backgroup
Step 4: Then we use Ctrl + 7 (Make Clipping Mask)
Step 5: There is already a backgroup from the Blend tool
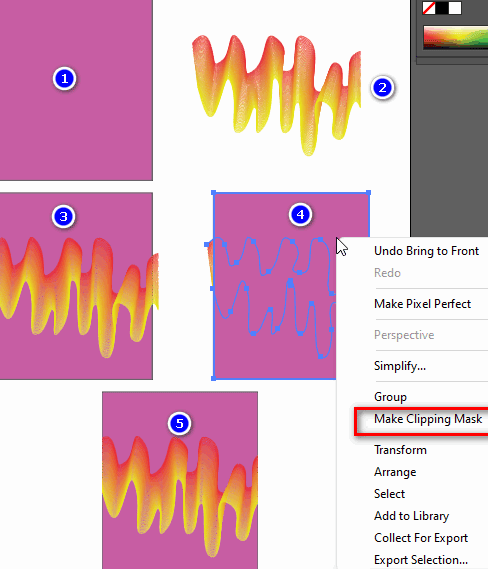
Epilogue
After this article, I will guide you in detail how to use it Blend tool in illustrator . Help me know and create many blends for myself in design. If you find it interesting and interesting, don't hesitate to give me 5*, so I can have more motivation to produce more good articles to support you.
If you want to learn about Illustrator, or learn photoshop can refer illustrator course by Graphic Express. There will be 1-on-1 training to help you understand better, and is convenient for students and workers, and the study time can be freely chosen.
Good luck. Don't forget to subscribe to the channel Graphic design community | Facebook to receive lots of useful information