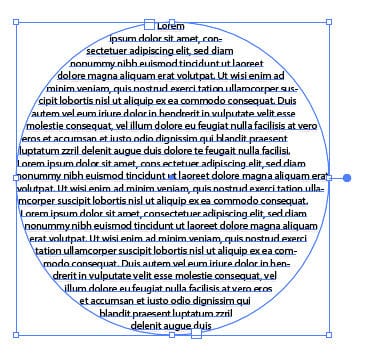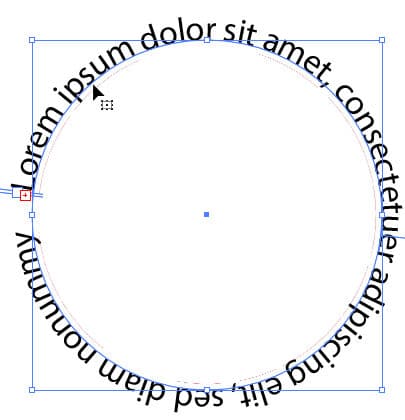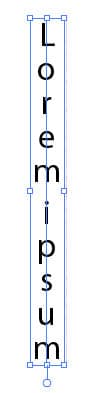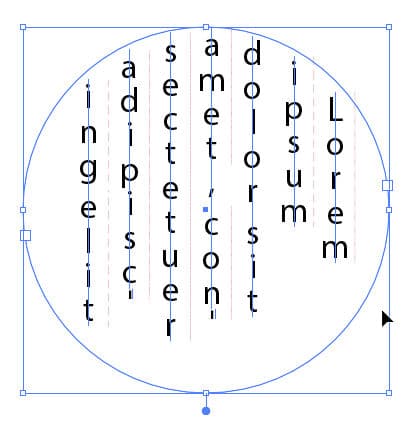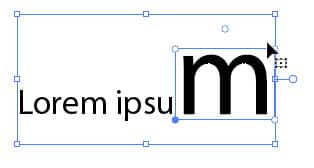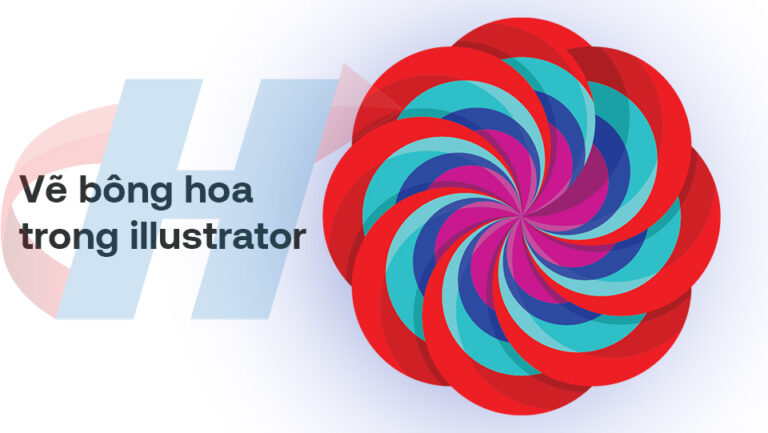HOW TO công cụ Type Tool trong ilustrator
Là công cụ dùng để viết chữ, tạo ra nhiều font chữ khác nhau có thể thay đổi màu sắc kích thước của chữ
Type Tool là công cụ có phím tắt là (T). Là công cụ dùng mọi lúc trong thiết kế đồ họa, tạo ra nhiều font chữ khác nhau cho phù hợp với sản phẩm thiết kế
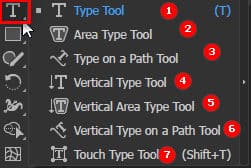
Gồm 5 công cụ nhỏ:
- Viết chữ vào khung hình
- Viết chữ trên các đường path
- Viết chữ dạng dọc
- Viết chữ dọc vào khung hình
- Viết chữ dọc theo đường path
- Thay đổi kích thước từng chữ cái.
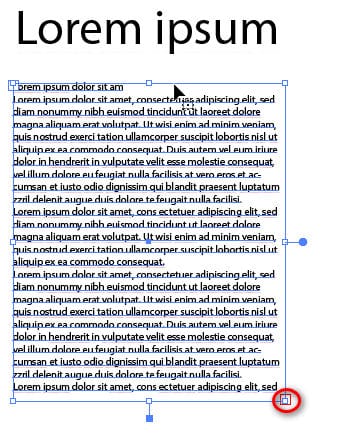
Có 2 cách viết khác nhau để phù hợp từng trường hợp khác nhau
- Khi ta click chuột vào công cụ sẽ xuất hiện con trỏ chuột chữ T khi click chuột ta bắt đầu viết
- Khi ta click chuột đồng thời rê chuột sẽ tạo ra khung để viết chữ vào khung mà mình đạ tạo
Lưu ý: khi ta tạo khung thì chữ sẽ di chuyển trong khung ấy hoặc Enter để xuống dòng
Khi sử dụng công cụ này với văn bản quá nhiều thì sẽ xuất hiện 1 hình dấu cộng ở cạnh trang cho ta hiểu rằng văn bản vẫn còn khi xong công cụ (T) ta nhấn Ctrl+Enter để
kết thúc lệnh ấy
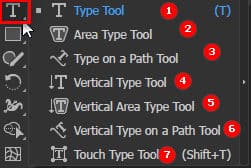
[note]
- HOW TO công cụ trong Illustrator
- HOW TO công cụ Scale tool của illustrator
- HOW TO công cụ Pen Tool Illustrator
- Thiết kế đồ họa làm gì? có dễ xin việc không?
- Material là gì? Ứng dụng Material trong lĩnh vực thiết kế
[/note]
|
|
|
|
|
|
|
|
Mỗi một công cụ sẽ tùy vào trường hợp như: logo. banner. poter,..
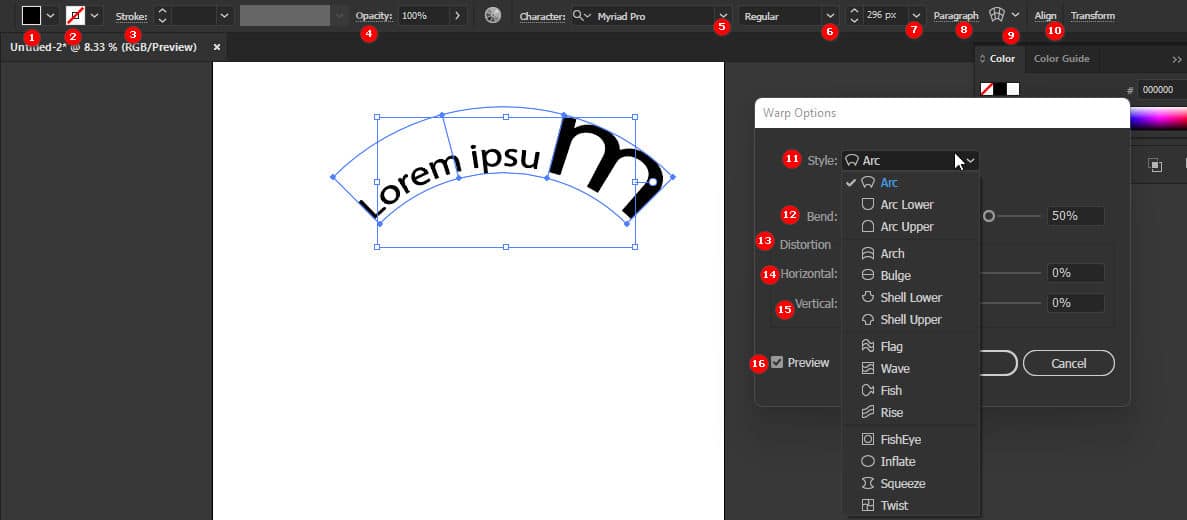
Thanh menu này giúp chúng ta sử dụng công cụ Type Tool trong illustrator công cụ tốt hơn
| 1. Chỉnh màu nền | 2. Chỉnh màu viền | 3. Kiểu đường viền bên phải là độ lớn đường viền | 4. Công tụ tạo độ mờ nhạt |
| 5. Chọn kiểu chữ | 6. Tạo độ đậm nghiêng của chữ | 7. Kích thước chữ | 8. Công cụ căn chỉnh chữ nâng cao |
| 9. Tạo chữ uốn lượn | 10. Công cụ căn gióng chữ | 11. sử dụng cùng với công cụ số 9. | 12. Tạo độ cong |
| 14. Tạo độ cong về 1 hướng ngang | 15. Tạo độ cong về 1 dọc | 16. Hiển thị chế độ xem trước |
Lời Kết:
Sau bài này mình đã hướng dẫn cho các bạn công cụ (T) trong illustrator giúp chọn bạn hiểu được công cụ và sử dụng phù hợp hơn. Nếu bạn cảm thấy có ích thì nhấn giúp mình 5* và có thắc mắc gì hãy comment xuống phía dưới.Nếu bạn cần tìm một chỗ học về Illustrator.
Bạn có thể tìm hiểu Adobe Illustrator cấp tốc của Trung tâm Graphic Expess được học kèm 1:1 sẽ tốt cho các bạn. Cám ơn các bạn đã xem và đọc bài viết.Chúc các bạn thành công. Đừng quên đăng ký kênh Cộng đồng thiết kế đồ họa | Facebook để nhận được nhiều thông tin hữu ích