Cách tạo hiệu ứng tan biến trong photoshop Adobe Photoshop là một phần mềm chỉnh sửa hình ảnh chuyên nghiệp được phát triển bởi công ty Adobe Systems. Với Photoshop, người dùng có thể tạo ra những tác phẩm nghệ thuật độc đáo, chỉnh sửa và cải thiện hình ảnh, thiết kế đồ họa và sản xuất nội dung đa phương tiện. Photoshop cung cấp nhiều công cụ và tính năng tiên tiến để chỉnh sửa và tạo ra những tác phẩm chuyên nghiệp, đáp ứng nhu cầu của các nhiếp ảnh gia, nhà thiết kế đồ họa, người làm phim và các nhà sản xuất nội dung kỹ thuật số.
- Cách tạo ánh sáng tự nhiên trong Photoshop
- Cách tạo chân dung cổ điển trong Photoshop đơn giản
- Cách đổi màu background trong photoshop
- Cách làm mịn da trong photoshop đỉnh cao phần 2
- Hướng dẫn làm mịn da trong photoshop
- Cách xóa mụn trên photoshop hay nhất 2022
Cách tạo hiệu ứng tan biến trong photoshop
Bước 1: Mở file ảnh mà mình muốn làm
- Mình vào thanh menu chọn File > Open để mở ảnh lên
Bước 2: Sau đó công cụ tan biến cho Brush
- Mình vào trang web của brusheezy để tải công cụ tan biến về
- Sau đó giải nén xong vào trong thử mục chọn file nó đuôi là ABR là mình có thể sử dụng được ngay
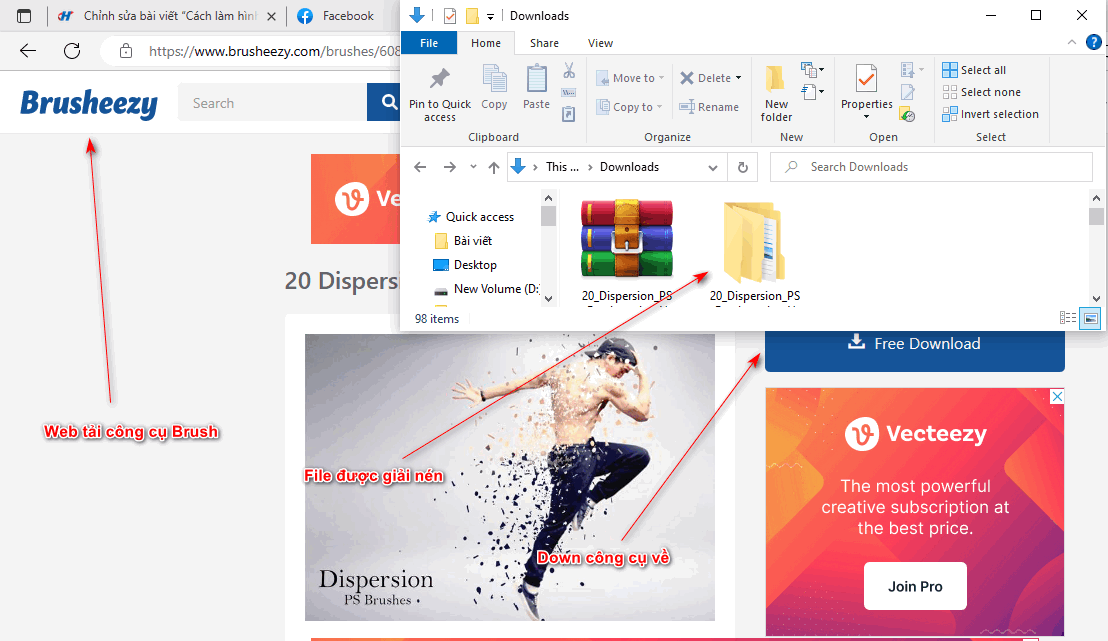
- Cách để sử dụng hiệu ứng cho công cụ Brush
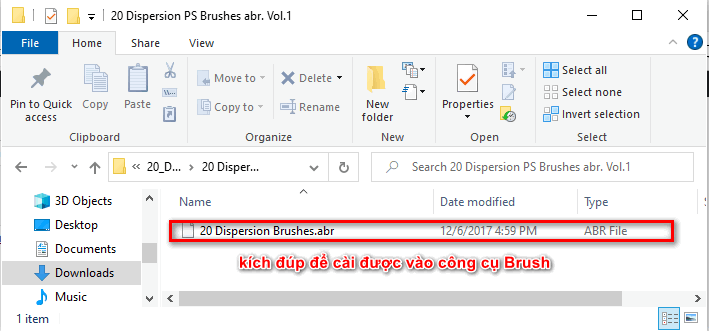
Bước 3: Quay lại với hình mà mình muốn làm
- Nhân đôi bức ảnh đó lên trước Ctrl + J
- Sau đó chọn vào thanh menu chọn Filter > Liquify (biến dạng hình ảnh mà ta muốn)
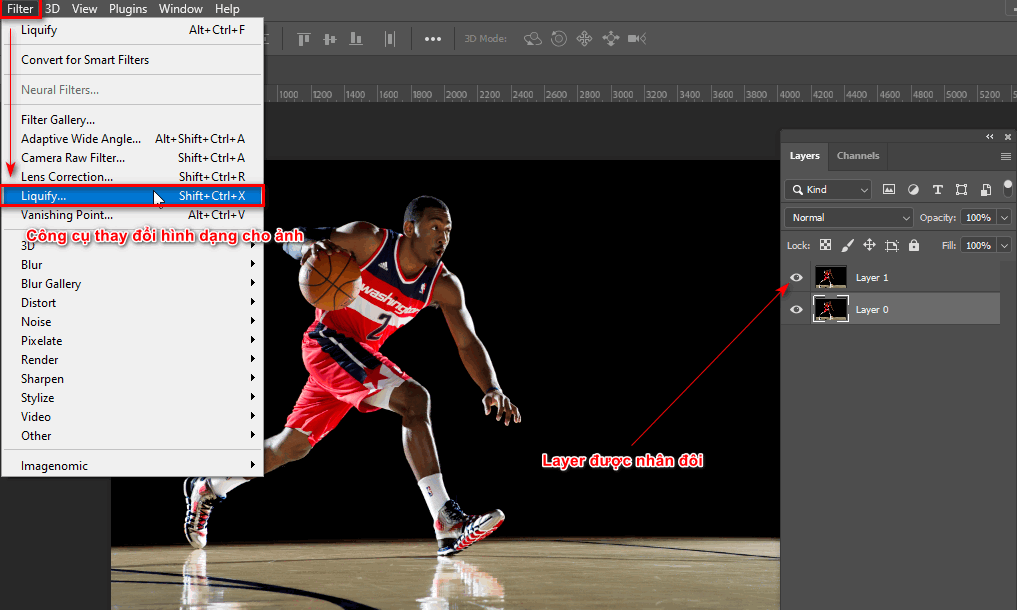
- Lúc này mình sẽ vào trong của công cụ này mình sẽ sử dụng tiếp công cụ Forward Warp Tool (W) nằm bên góc trái của màng hình
- Lúc này mình sẽ kéo giản những vùng mà mình muốn tạo hiệu ứng tan biến cho ảnh
- Mình có thể thay đổi kích thước cho trỏ chuột (size) bằng bảng thông số bên tay phải Brush Tool Option
- Sau khi xong mình nhấn OK
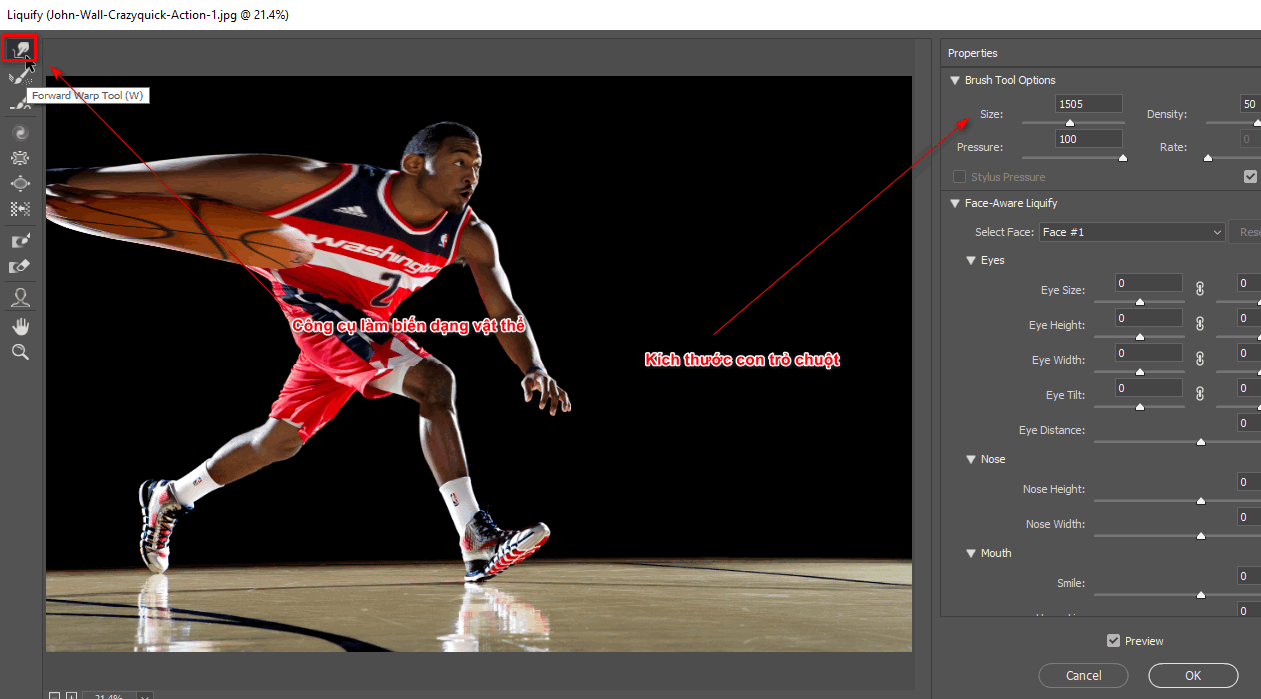
Bước 4: Lúc này mình sẽ sử dụng hiệu ứng tan biến lên bức ảnh đó
- Khi mình đã có một Layer đã sử dụng công cụ Liquify xong
- Mình sẽ nhân đôi Layer đó lên bằng phím Ctrl + J
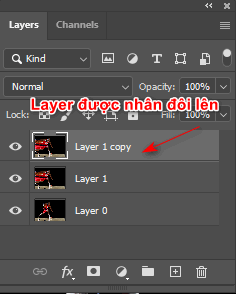
- Lúc này mình sẽ tạo 2 layer mask cho 2 layer đó
- Một layer sẽ có một layer mask là màu trắng bằng cách kích vào biểu tượng kế biểu tượng fx ở dưới phần khung Layer
- Và một layer sẽ có một layer mask là màu đen giữ phím Alt + kích vào biểu tượng kế biểu tượng fx ở dưới phần khung Layer
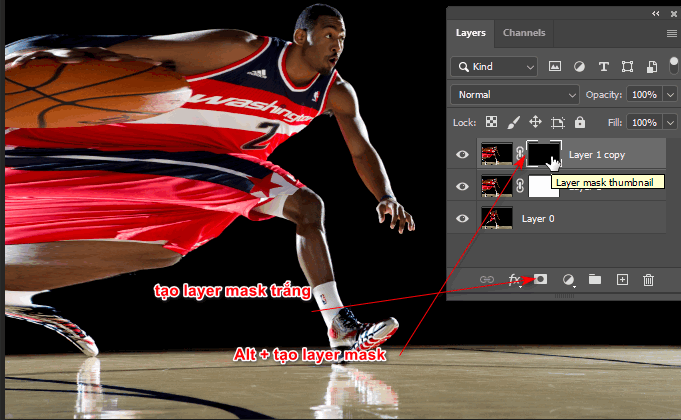
Bước 6: Sử dụng Brush để tạo ra cách làm hình ảnh bị tan biến trong photoshop
- Mình sử dụng công cụ Brush sao đó tìm Brush tan biến mình vừa tải về
- Dưới thanh menu ta sẽ có một khung nhỏ kế biểu tượng Brush khi kích vào ta có thể thay đổi đầu cọ, kích thước và độ cứng của cọ
- Sau khi chọn xong tất cả mình chọn vào layer mask của 1 layer sau đó dùng Brush bôi ngược màu với layer mask là xóa đi
- Tương tự layer khi mình cũng dùng công cụ này
Xem thêm: >> HOW TO công cụ Brush trong photoshop
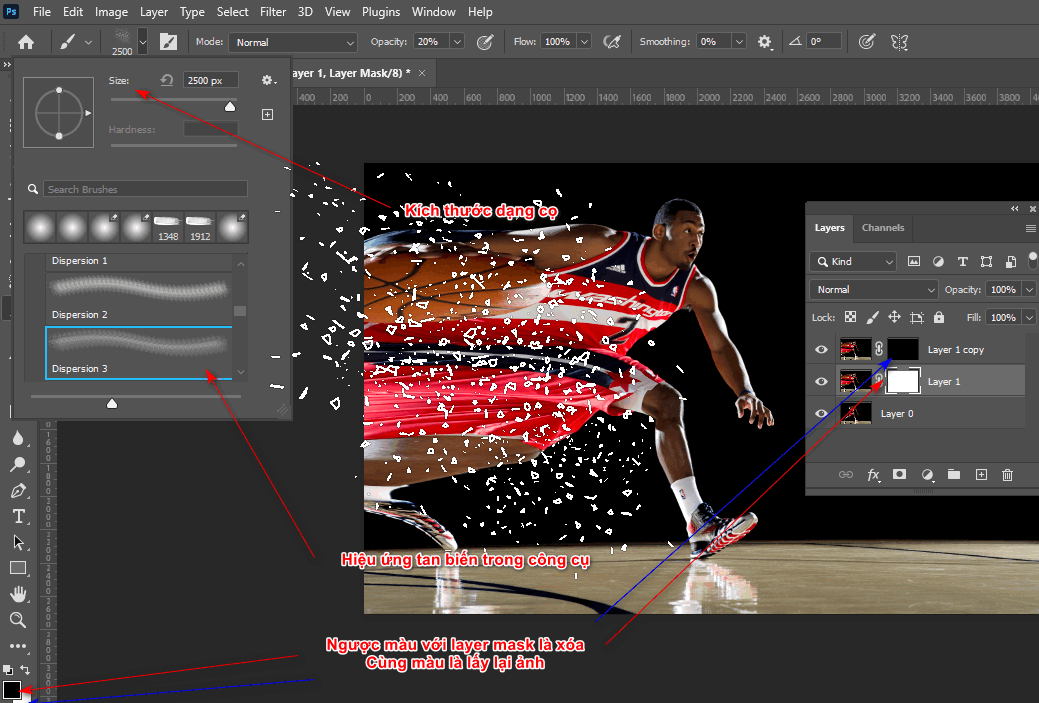
Bước 7: Sản phẩm sử dụng Cách làm hình ảnh bị tan biến trong photoshop

Lời kết
Cách tạo hiệu ứng tan biến trong photoshop là phương pháp rất hay để biến hóa đối tượng. Công cụ này giúp cho người dùng sử dụng khai thác hết về công cụ Brush. Ngoài ra Brush còn có nhiều dạng khác như là: nước, lửa, khói,… hoặc bạn cũng có thể tạo ra 1 nét Brush bất kỳ kể cả có lông mài, tóc, lông mi.
Nếu bạn cảm thấy thích bài cách tạo hiệu ứng tan biến trong photoshop hay thì bạn đừng quên share giúp mình và bạn có thể tham khảo một số bài viết cũng như mẹo hay trong Photoshop. Nếu bạn cảm thấy hứng thú với môn đồ họa này mà chưa tìm được chỗ học ưng ý thì bạn có thể ghé hoặc nhắn tin trực tiếp đến tranng Graphic Express để được hỗ trợ khóa học Photoshop, ngoài ra bên mình còn nhiều môn học như Ai, Corel, Id, Video,… Giờ học lại phù hợp cho dân công sở chi phí thấp và được tặng kèm bộ tài liệu giá trị. Chúc các bạn làm bài thành công nhé




Tuyệt vời