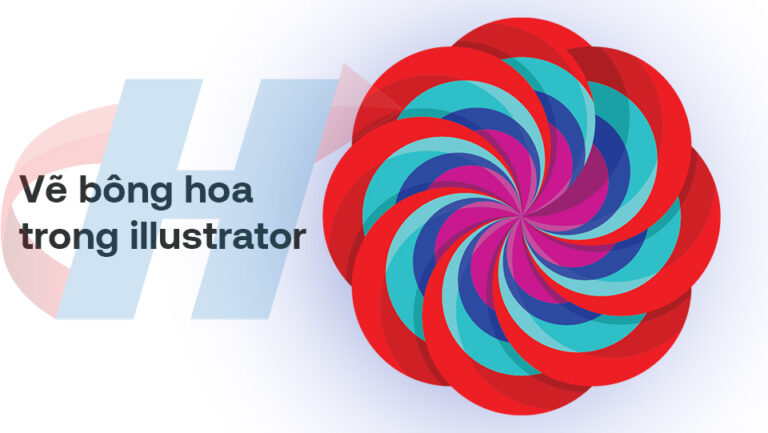Cách sử dụng công cụ Align trong Illustrator
Khi các bạn sử dụng công cụ Adobe Illustrator hay những công cụ trong hệ sinh thái của Adobe, bạn có từng cảm thấy khó khăn trong việc căn chỉnh hàng cũng như chỉnh sửa vị trí cho các chủ thể hay không. Hãy đọc thử bài viết này. Tôi sẽ giới thiệu bạn một công cụ mới đó Align.
Hãy cùng mình tìm hiểu cách sử dụng công cụ Align trong Illustrator
Công cụ Align trong Illustrator là gì?
Align là công cụ giúp căn chỉnh hàng hiệu quả trong Illustrator, cũng như Alignment là một nguyên tắc cơ bản trong thiết kế đồ họa. Đó là phương pháp căn chỉnh các nguyên tố (elements) trong một trang thành một khối thống nhất, có trật tự, tạo hiệu quả kết nối trực quan cho các sản phẩm thiết kế.
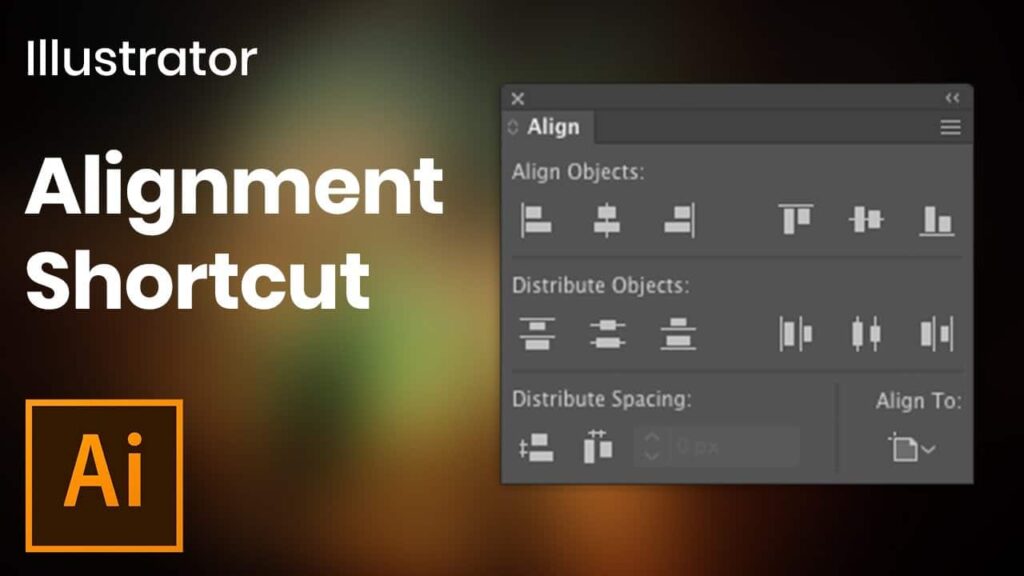
Vậy làm sao để căn chỉnh Align trong Illustrator sao cho hiệu quả?
Nguyên tắc cơ bản đó chính là không làm rối mắc người xem. Các chủ thể phải được sắp xếp có trật tự, thẳng hàng và căn giữa, hoặc các chữ phải được căn đều bên trái và căn đều bên phải trong một văn bản. Cách tốt nhất và an toàn nhất là trung thành với một tùy chọn căn chỉnh duy nhất miễn là đáp ứng được mục đích thiết kế.
Với bài viết này, tôi sẽ không chỉ hướng dẫn các bạn các loại căn chỉnh trong công cụ Adobe Illustrator mà còn hướng dẫn các phương pháp hiệu quả hơn trong Align.
- HOW TO công cụ Gradient tool Illustrator
- Hướng dẫn thiết kế bao bì trong illustrator
- HOW TO công cụ Mesh Tool Illustrator
- Cách tạo Pattern trong illustrator chi tiết
- Hướng dẫn 5 công cụ Line Segment Tool illustrator
Các loại căn chỉnh Align trong illustrator
Trước tiên bạn cần chọn những đối tượng mà bạn muốn căn chỉnh: Giữ chuột trái ngoài vùng làm việc quét chọn nhóm đối tượng. Bạn cũng có thể giữ phím Shift + Click chọn từng đối tượng.
Sau đó mở bảng Align bằng cách từ menu Window > Align. Ở biểu tượng nhỏ bên dưới của bản Align option bạn chọn Align to selection
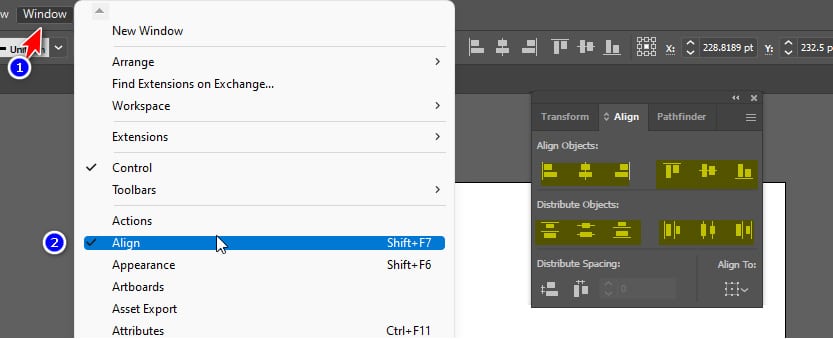
Căn chỉnh ngang dọc
Để sử dụng chuẩn xác công cụ, ta cần có chủ thế nhất định. Vì vậy ta sẽ làm mẫu với ba hình học tự tạo như sau:
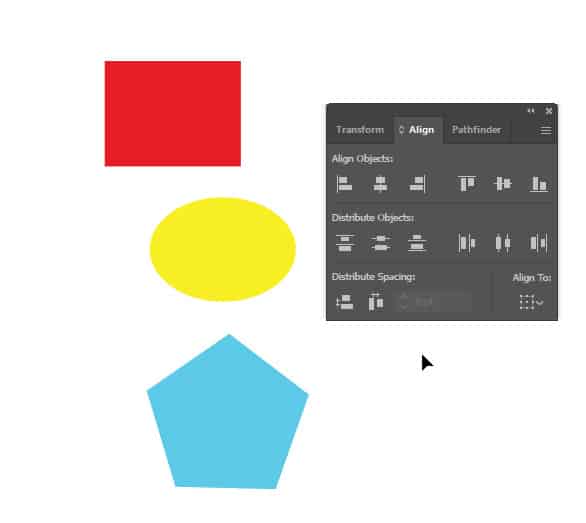
Bằng cách chọn vào 2 biểu tượng hình dưới bạn có thể căn giữa hoặc căn ngang những chủ thể nhất định.
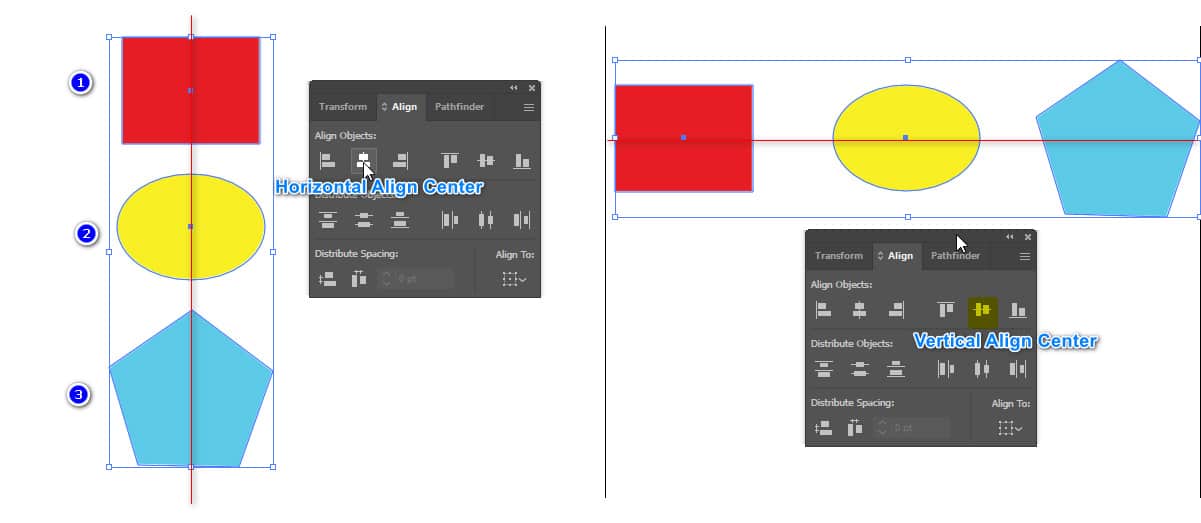
Cách chỉnh này cực kỳ thích hợp cho việc sắp xếp các chủ thể với nhau tạo thành một trật tự nhất định thích kích người xem.
Căn chỉnh trái phải
Đối với các chữ trong văn bản, để sắp xếp chúng tận cùng bên trái hoặc bên phải, ta chọn các biểu tượng sau:
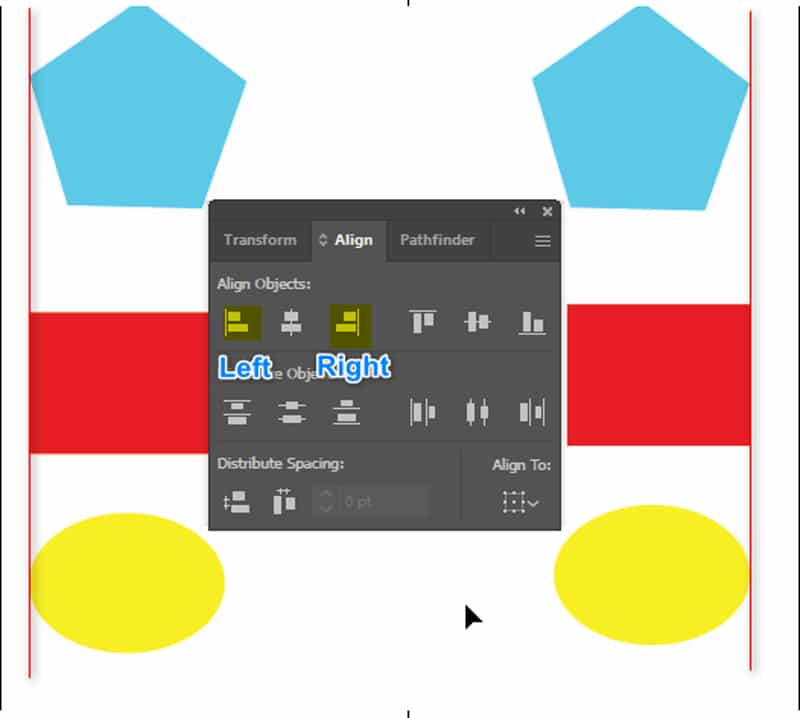
Căn chỉnh trên dưới
Còn nếu ta muốn các vật thể nằm tận cùng bên trên hoặc bên dưới cho vuông góc với mếp lề Artboard chẳng hạn, ta chọn các biểu tượng như sau:
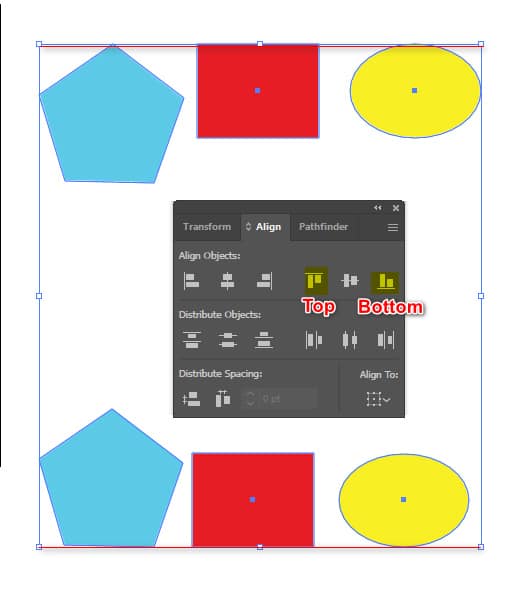
Căn chỉnh đều khoảng cách
Vậy còn với việc ta muốn chúng cách đều nhau thì sao? Ta sẽ căn chỉnh đều dọc hoặc cách đều ngang theo ý muốn.
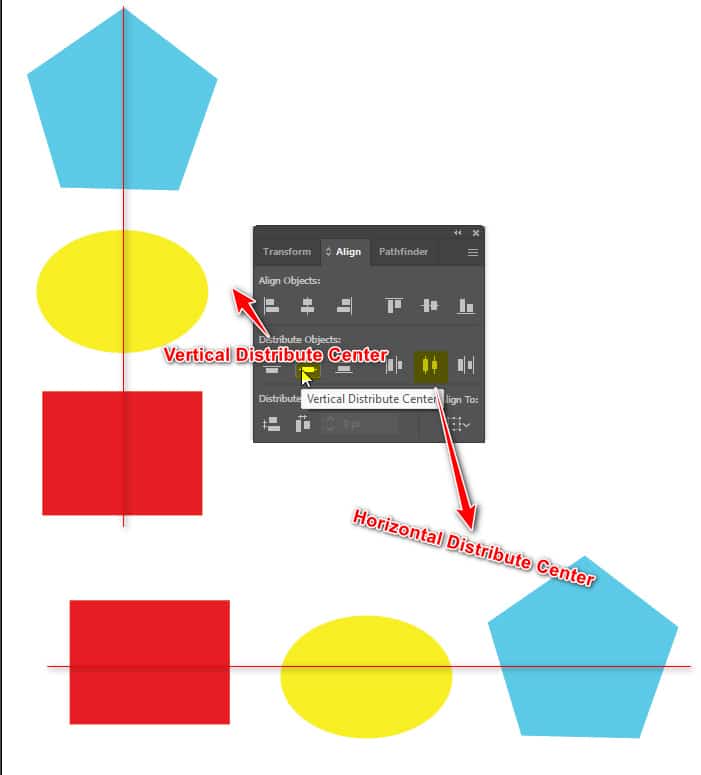
Đây chính là các căn chỉnh cơ bản trong Align mà bạn cần biết. Nhưng như vậy chưa đủ, sau đây mình sẽ còn hướng dẫn thêm cho bạn cách sử dụng công cụ Align trong Illustrator hiệu quả.
Cách căn chỉnh Align sao cho cho hiệu quả.
Để chọn chủ thể cần sắp xếp, ta có thể kéo chuột nối các vật thể với nhau hoặc có thể đè Shift và chọn từng Layer cụ thể. Điều đó sẽ giúp cho bạn chọn hình dễ dàng hơn nếu có nhiều Layer chồng chéo nhau.
Bằng cách nhấn ra ngoài hình đã chọn, bạn có thể xóa sự lựa chọn của mình nếu không thích nữa, hoặc tiếp tục đè Shift chọn lại Layer mà mình không muốn sử dụng đến nữa.
Nếu ta muốn có một Layer chủ thể làm vị trí gốc thì ta bỏ Shift và nhấn lại Layer đó lần nữa.
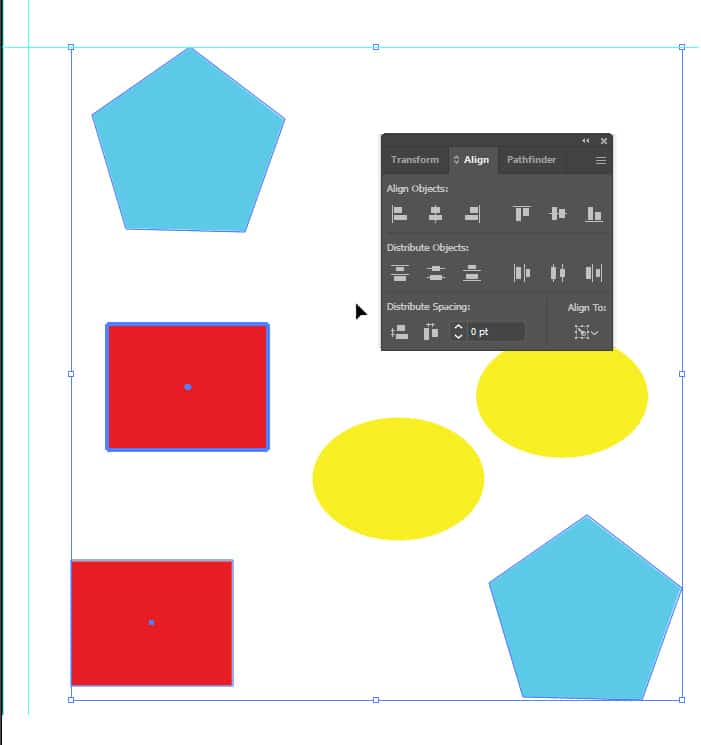
Bằng cách chọn một vật làm vị trí gốc, bạn có thể thực hiện được một cái mẹo đó chính là giữ nguyên vị trị Layer đó và chỉnh các chủ thể khác theo nó, tùy theo cách đều trái phải hay căn trên dưới.
Nếu bạn không chọn vị trí gốc, các hình sẽ chỉ tự căn đều nhau và chia trung bình khoảng cách, bởi vì vậy, chúng sẽ luôn luôn lệch khỏi vị trí mà mình mong muốn.
Sau đây là một mẩu tạp chí mà họ đã sử dụng công cụ Align để thể hiện các chi tiết giúp người đọc có thể dễ dàng tiếp thu được thông tin một cách rõ ràng, thống nhất.
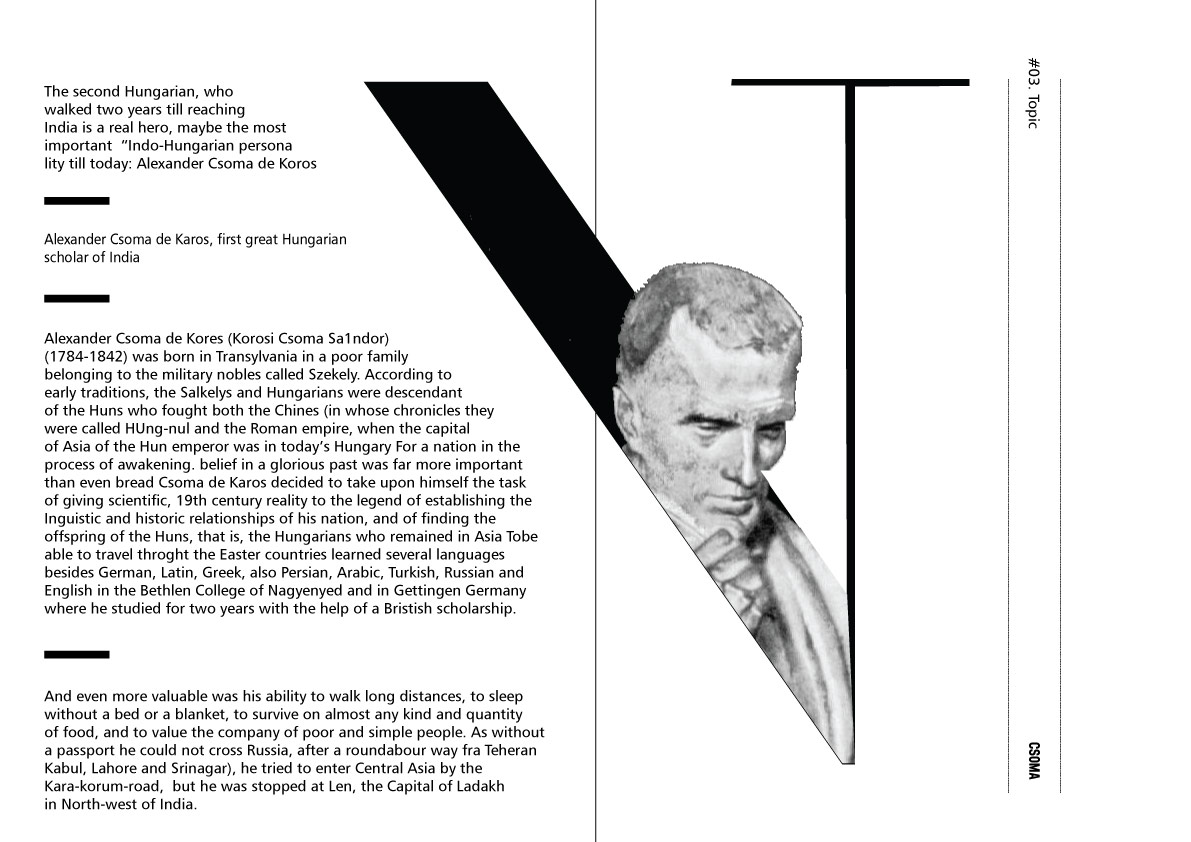
Lời kết
Như vậy, vừa rồi mình vừa giới thiệu cho các bạn biết cách sử dụng công cụ Align trong Illustrator. Hi vọng qua bài viết này mình đã giúp ích được nhiều cho các bạn trong công việc cũng như trong quá trình học tập. Nếu bạn thấy hay hoặc có thêm ý gì hay hãy bình luận xuống và cho mình 5* để có thêm nhiều động lực viết ra thật nhiều bài hay cho những bạn mới tìm hiểu về thiết kế đồ họa.
Các bạn có thể tham khảo khóa học illustartor của Graphic Expess. Đào tạo 1 kèm 1 rất là ok. Thuận tiện cho người đi học và người đi làm. Chúc các bạn thành công. Đừng quên đăng ký kênh Facebook để nhận được nhiều thông tin hữu ích mới nhất.