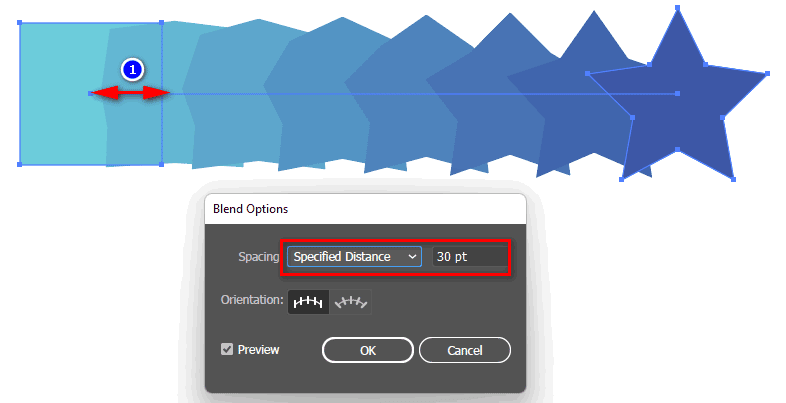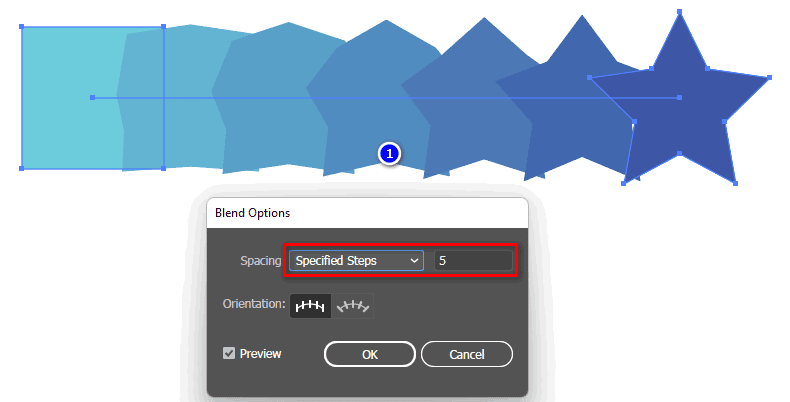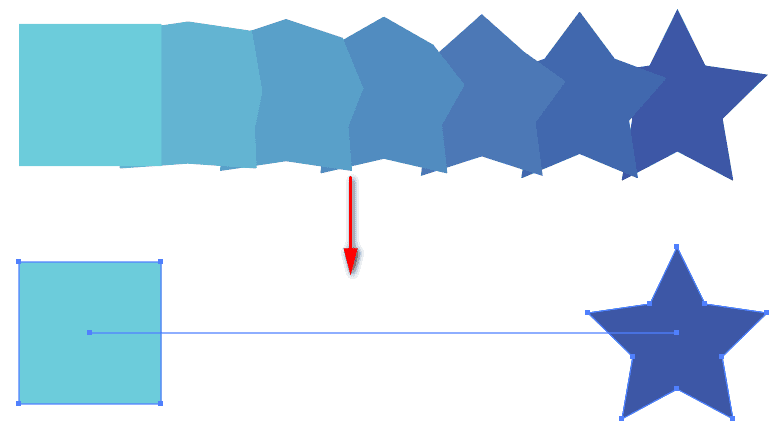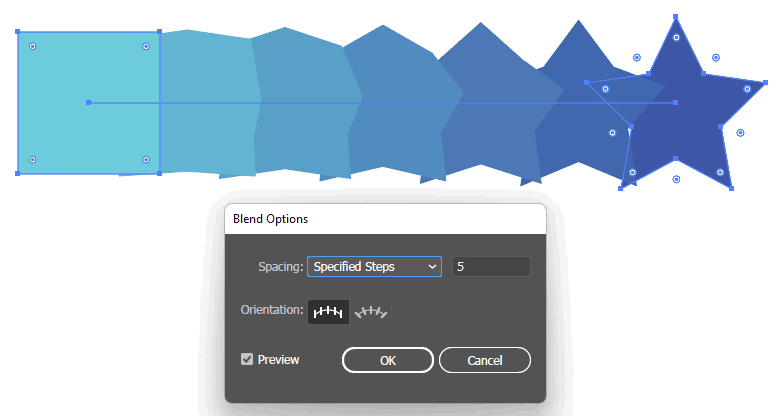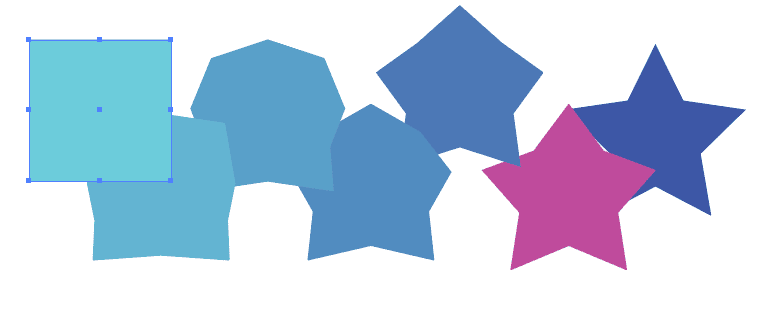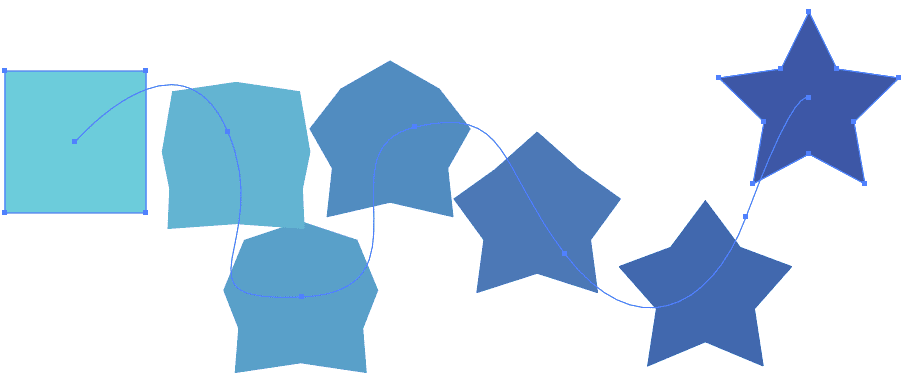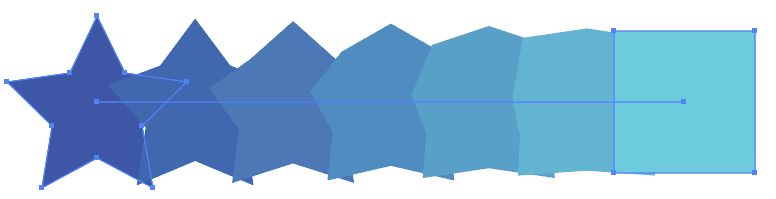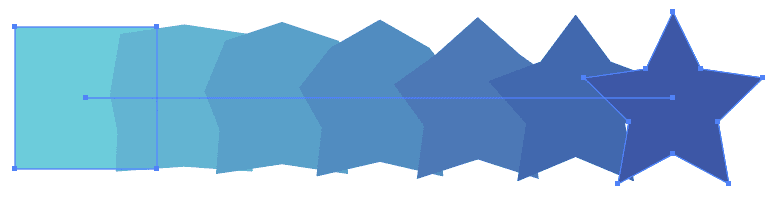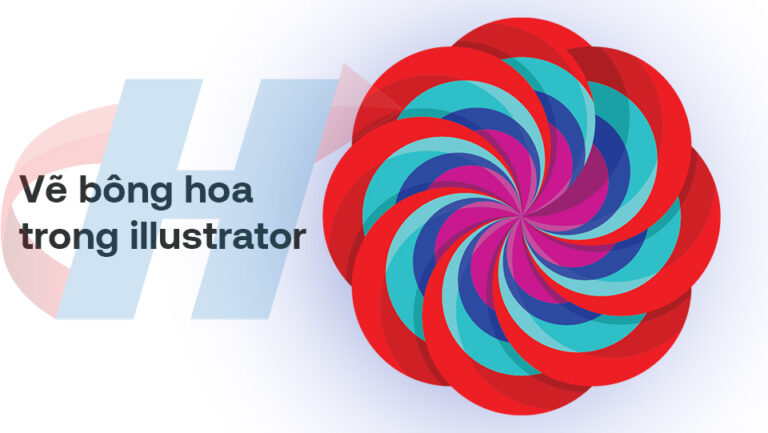Cách sử dụng và tạo Blend trong Illustrator
Blend là gì ?
- Blend là sự kết hợp giữa 2 hình tạo nên các hình kích thước bằng nhau hoặc lớn, nhỏ tùy vào kích thước của 1 trong 2 hình mà mình muốn blend
- Blend thường dùng để thiết kế tạo ra có hiệu ứng đẹp mắt cho banner hoặc poter trong thiết kế đồ họa
- Giúp ta hạn chế việc vẽ lại hình ảnh ấy giúp ta thiết kế đỡ mất thời gian hơn, việc sử dụng blend giúp ta tạo nên các hình cũng đẹp mắt và tự nhiên hơn.
- Ngoài ra Blend còn giúp ta quá trình sử dụng có thể tăng giảm số lượng theo ý muốn
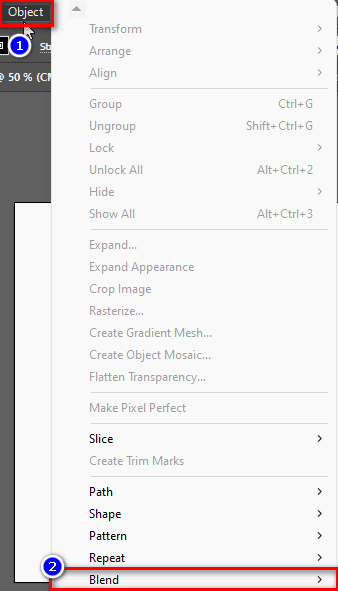
Cách mở công cụ Blend trên thanh menu: Vào Object > Blend > Blend Option..
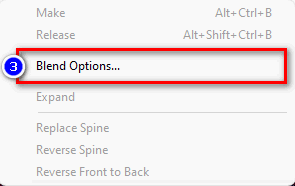
Hoặc bạn có thể sử dụng công cụ này cũng là blend có phím tắt là (W)
Khi bạn sử dụng công cụ blend ít nhất phải có 2 đối tượng thì mới sử dụng được ông cụ này
Bạn có thể sử dụng trực tiếp với công cụ Blend bằng phím tắt là ALT + CTRL + B
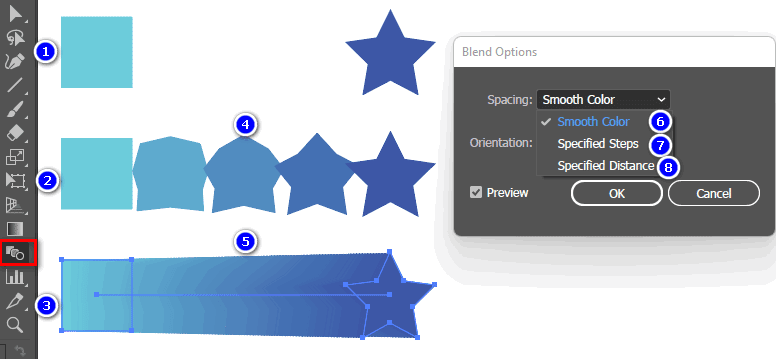
Cách và các bước sử dụng Blend trong Illustrator
| 1. Tạo ra 2 đối tượng | 2. Sử dụng với phím tắt là ALT + CTRL +B |
3. Sử dụng với công cụ Blend click đối tượng đầu tiếp theo là click đối tượng sau |
4. Các bước biến đổi từ hình vuông sang hình sao |
| 5. Số lượng bước mà ta thực hiện | 6. Độ mượt màu của các bước blend | 7. Số lượng bước giữa 2 đối tượng mà ta blend | 8. Khoảng cách của các bước mà ta blend với nha |
Hình ảnh các chế độ trong Blend
|
|
|
Đây là sự khác nhau giữ 2 công cụ của blend trong illustrator
- Blend 2: là về số lượng giữa 2 đối tượng chính mà ta blend
- Blend 3: là về khoảng cách giữa 2 blend liên tiếp với nhau là 30pt
Xem thêm >
- Công cụ Rotate & Reflect Tool Illustrator
- Hướng dẫn sử dụng công cụ Shear Tool trong illustrator
- Công cụ Type Tool trong illustrator
- Hướng dẫn sử dụng công cụ Pen Tool Illustrator
- Hướng dẫn sử dụng công cụ Scale tool của illustrator
Khi muốn rã Blend ra ta sử dụng phím ALT + CTRL + SHIFT +B hoặc vào Object > Blend > Release
Khi bạn muốn di chuyển 1 trong 2 đối tượng Blend chính ta chỉ cần nhấp đúp vào blend ấy lúc này ta có thể di chuyển qua lại và có thể thay màu 2 blend chính
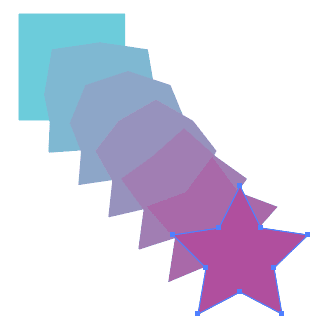
Một số mẹo hay khi sử dụng công cụ Blend trong illustrator
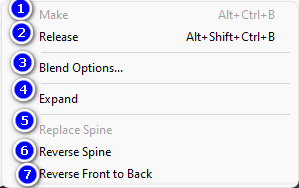
- Make: Khi bản sử dụng phím tắt này cho 2 đối tượng sẽ xuất hiện các bước giữa 2 blend đó (số bước bất kì)
- Release: Dùng để hủy lệnh hoặc rã lệnh blend
- Blend Opition: Dùng để chỉnh sửa các bước cho phù hợp hoặc khoảng cách của 2 blend ấy
- Expand: Tách tất cả các bước blend của 2 đối tượng chính thành từng đối tượng riêng có thể dùng để chỉnh sửa hoặc thay đổi màu
- Replace Spine: Đưa các blend của 2 đối tượng vào 1 đường path nào đó mà ta muốn
- Reverse Spine: Dùng để thay đổi vị trí trái phải của 2 đối tượng blend chính
- Reverse Front to Black: Dùng để thay đổi trước và sau của 2 đổi tượng
|
|
|
|
|
|
|
|
Đây là cách tạo ra những đối tượng chạy quanh đường path trong illustrator
Bước 1: Ta vẽ hình tròn rồi tạo ra 1 hình trong song song với nó
Bước 2: Ta sử dụng công cụ Blend vào 2 hình tròn đó để tạo ra các bước giữa 2 hình tròn đó
Bước 3: Ta vẽ 1 hình có đường path sau đó click đường path đó chung với đối tượng mà ta đã blend
Bước 4: Bạn vào Object > Blend > Replace Spine
Bước 5: Nếu blend chạy trên dường bị thiếu ta có thể chỉnh sửa lại Cắt
Bước 6: Nếu không dùng công cụ cắt ta có thể thêm điểm bằng công cụ Pen
Bước 7: Sau đó ta Expand rồi ta ungroup chỉnh sửa sao cho phù hợp đẹp mất
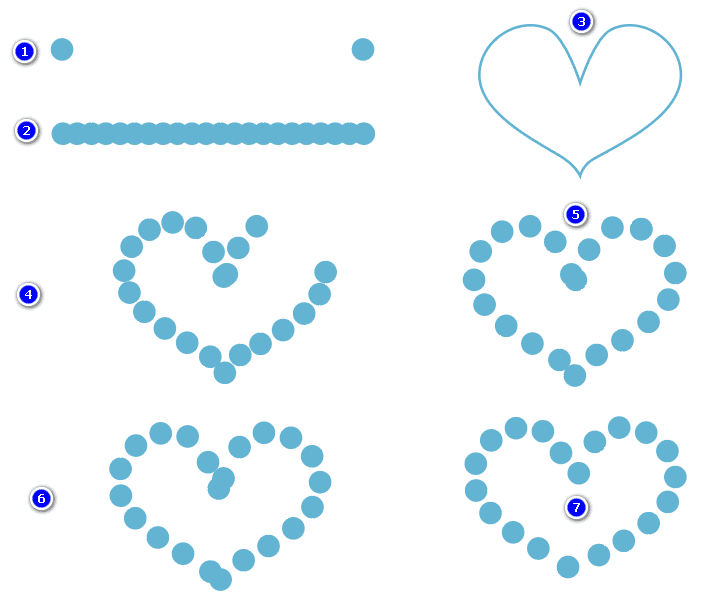
Đây là cách sử dụng Blend trong illustrator dành cho tạo Backgroup
Bước 1: Ta vẽ ra 2 đường path bất kì từ công cụ Pen
Bước 2: Ta dùng công cụ Blend giữa 2 đường path đó để tạo ra các bước và màu sắc hòa trộn
Bước 3: Để hình vào backgroup bất kì, sau đó tạo thêm 1 khung để cắt bỏ những phần thừa ngoài backgroup
Bước 4: Sau đó ta sử dụng Ctrl + 7 (Make Clipping Mask)
Bước 5: Đã có 1 backgroup từ công cụ Blend
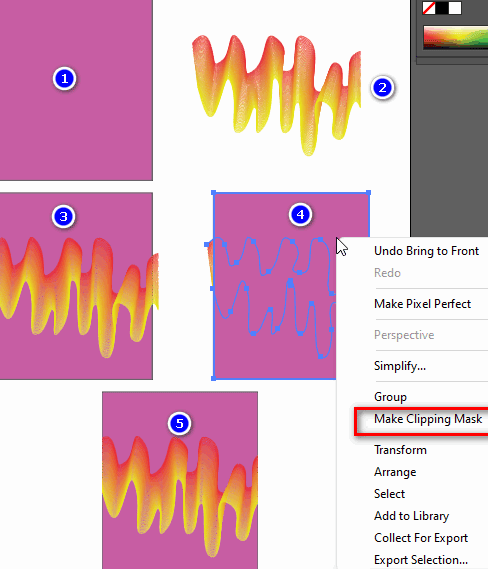
Lời kết
Sau bài viết này mình đã hướng dẫn bạn về chi tiết cách sử dụng công cụ Blend trong illustrator . Giúp mình biết và tạo ra nhiều blend cho riêng mình trong thiết kế. nếu bạn thấy hay và hứng thú thì ngừng ngại cho mình 5* nhé, để mình có thêm động lực ra thêm nhiều bài viết hay để hỗ trợ cho bạn.
Nếu bạn muốn học về Illustrator, hoặc học photoshop có thể tham khảo khóa học illustrator của Graphic Expess. Sẽ được đào tạo 1 kèm 1 giúp bạn hiểu rõ hơn, và thuận tiện cho người đi học và người đi làm, và thời gian học thoải mái lựa chọn
Chúc các bạn thành công. Đừng quên đăng ký kênh Cộng đồng thiết kế đồ họa | Facebook để nhận được nhiều thông tin hữu ích